Kontakter
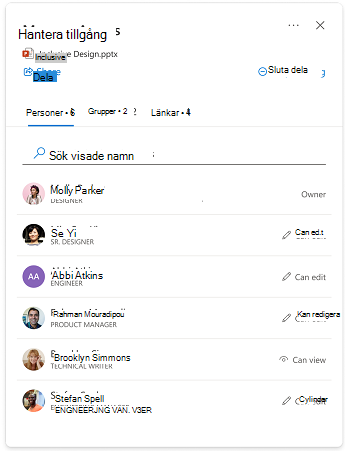
I det här avsnittet visas de användare som har åtkomst till objektet. Personer kan komma åt via en mängd olika sätt, bland annat:
-
Någon har delat en länk med en person.
-
En person klickade på en delningslänk som fungerar för dem (t.ex. klickade en medlem i organisationen på en länk som bara fungerar för personer i organisationen)
-
En person beviljades direkt åtkomst.
Personens information
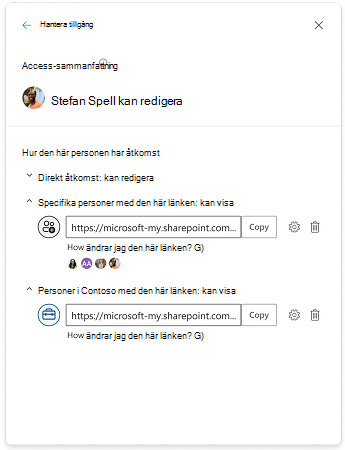
"Access-sammanfattning" är en sammanfattning av vad en person kan göra med filen eller mappen och visar den högsta åtkomstnivån som någon kan ha fått.
Obs!: Om du delar en länk som ger någon behörigheten "endast visa" och sedan skickar en länk som ger dem "redigeringsåtkomst" blir redigeringsåtkomsten den högsta åtkomstnivån de har, så den visas i sammanfattningsavsnittet för åtkomst.
"Hur den här personen har åtkomst" visar alla olika sätt som någon kan ha fått åtkomst till en fil eller mapp. Undantag är om de ingår i en grupp med åtkomst, eller om personen har åtkomst till en länk till en mapp som innehåller det här objektet – den här informationen visas inte i det här avsnittet. Kontrollera vyn "Grupper" eller "Länkar" för att se om något av scenariona kan ge någon ytterligare åtkomst.
Direct Access
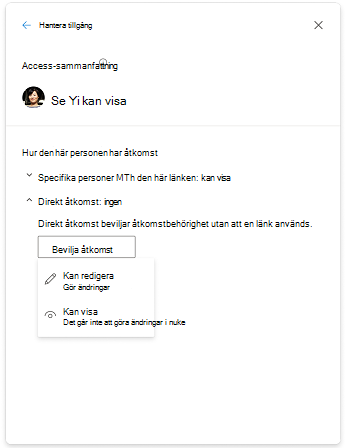
Användare visas i Direct Access när de visas direkt på objektets behörighet, eller ACL (Access Control List). Det vanligaste sättet för en användare att beviljas direkt åtkomst är via "Bevilja åtkomst" eller via sidan med avancerade behörigheter. När en användare har direkt åtkomst kan du ändra deras åtkomstnivå direkt genom att ändra behörigheten eller ta bort dem helt.
Ändra behörigheter
Uppgradera någons åtkomst från "endast visa" till "redigera": Du kan uppgradera någons åtkomst till ett objekt på två sätt.
-
Dela en ny länk med dem med redigeringsåtkomst.
-
Ge dem direkt åtkomst till redigering.
Nedgradera någons åtkomst från "redigera" till "endast visa": Beroende på hur en användare har åtkomst kan det ta fler steg att nedgradera deras åtkomst.
Om en användare har redigeringsåtkomst via en specifik personlänk har du två alternativ:
-
Ta bort användaren från länken och dela en ny länk som bara tillåter visningsåtkomst.
-
Ta bort länken helt och hållet och dela en ny länk som bara tillåter visningsåtkomst. Om andra personer har åtkomst till länken kanske du också vill dela en ny länk med dem, vilket ger dem den åtkomst du vill ge.
Om en användare har redigeringsåtkomst via en delningsbar länk för företaget finns det bara ett alternativ.
-
Delningsbara företagslänkar ger åtkomst till alla i företaget som fick länken, så det är inte möjligt för dig att ta bort eller blockera en kollega från att komma åt ett objekt via den här typen av länk. Om du vill nedgradera åtkomsten måste du ta bort länken och dela en ny som bara tillåter visningsåtkomst. Om andra personer har åtkomst till länken kanske du också vill dela en ny länk med dem och ge dem åtkomst.
Grupper
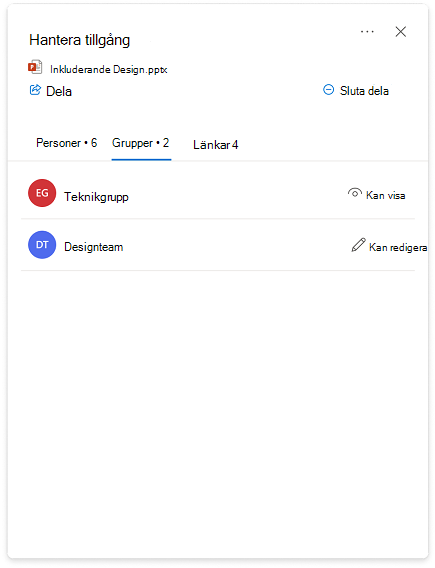
Om du delar en fil eller mapp med en grupp visas gruppen i det här avsnittet. En medlem i gruppen visas inte i vyn "Personer" (lista över personer) om de inte individuellt har fått separat åtkomst från gruppen.
När du ändrar behörigheter för grupper följer du samma steg som för andra.
Länkar
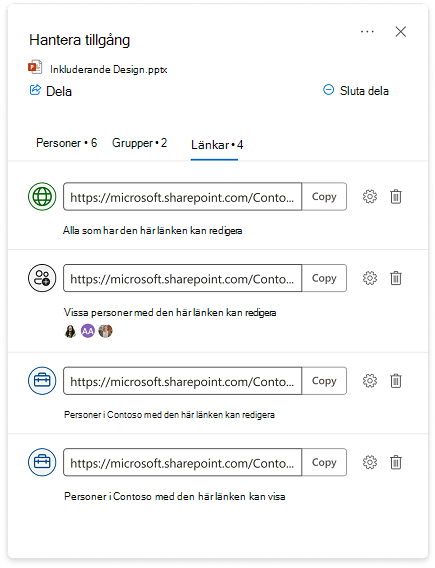
Typer av länkar:
-
Delningsbara länkar för företag
-
Specifika personlänkar
-
Alla som har den här länken
-
Personer med befintlig åtkomst
I de flesta fall kan det hända att länkinställningarna inte ändras när länken har skapats och delats. Om du vill ändra inställningarna för en länk måste du ta bort länken och skapa en ny med de inställningar du vill ha. Mer information om delnings- och länktyper finns här: Dela Filer och mappar i OneDrive.
Obs!: Om du vill ta bort åtkomsten för någon som använder länktypen "Alla med den här länken" tar du bort länken för att ta bort åtkomst för alla som har fått åtkomst via länken. Sedan kan du dela en ny länk med någon annan som du vill ha åtkomst till. Vi rekommenderar att du använder en länk för specifika personer om du vill hantera deras enskilda behörigheter och åtkomst senare.
Länkar för delade mappar
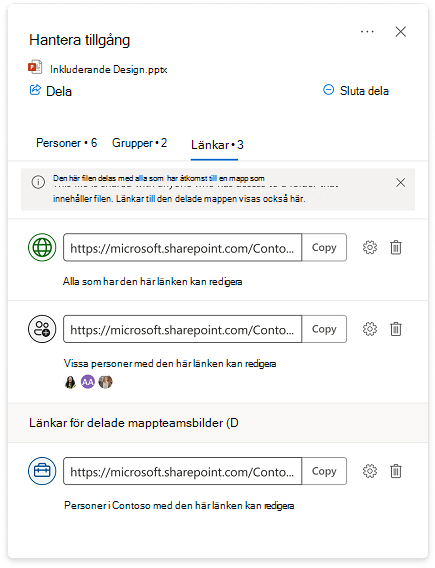
-
Objektet som du hanterar åtkomst för kan finnas i en mapp som har delats med en annan målgrupp än själva objektet som delades med. I det här fallet har de personer som har tillgång till en mapp som innehåller objektet i sin natur nu åtkomst till själva objektet.
-
Om själva objektet inte delades direkt med någon som har åtkomst till mappar som innehåller objektet är de inte säkra i vyn "Personer" i Hantera åtkomst för det enskilda objektet.
-
Länkar till mapparna visas i Hantera åtkomst för enskilda objekt som finns i mappen och kan tas bort i den här miljön.
Obs!: Om du tar bort länken tas åtkomsten till mappen och alla objekt i mappen bort för alla som använder den här länken.
Bevilja åtkomst
-
Att bevilja någon direkt åtkomst till ett objekt omfattar inte länkar eller delningsinställningar. När någon har direkt åtkomst kan du ändra deras åtkomstnivå i Hantera åtkomst genom att ändra behörigheten eller ta bort deras åtkomst helt.
-
Välj

-
I det nedre vänstra hörnet väljer du en av profilbilderna eller initialerna, eller lås

-
I det övre högra hörnet väljer du ikonen Bevilja åtkomst

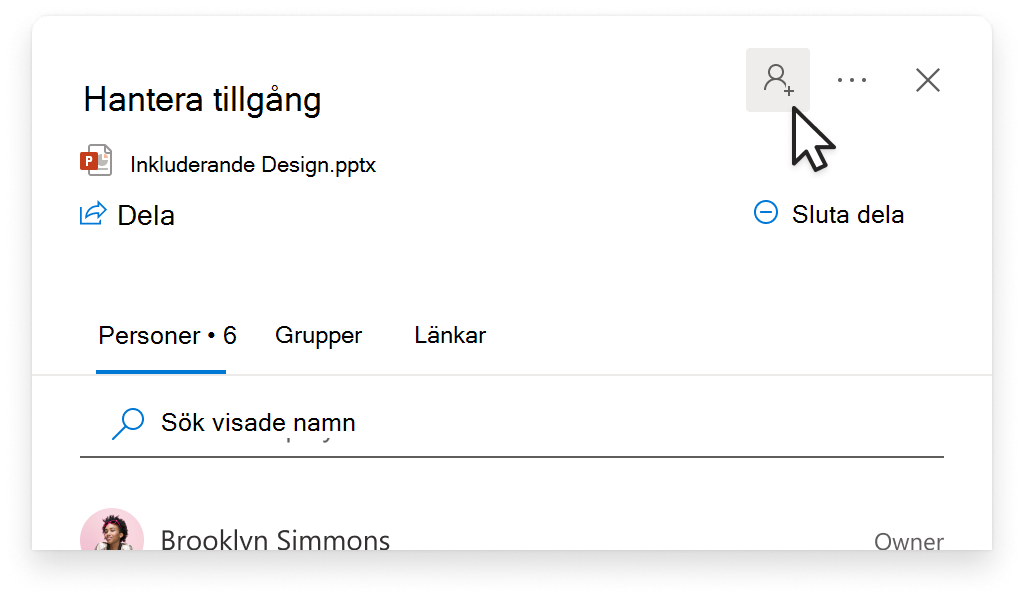
-
Lägg till ett namn, en grupp eller en e-postadress.
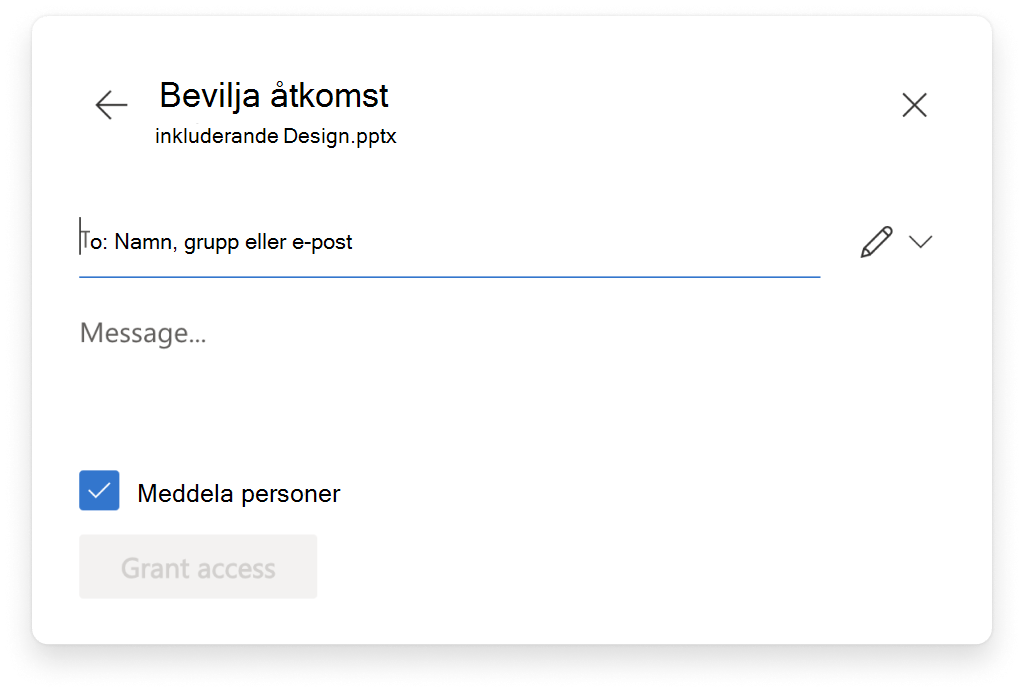
Obs!: Du kan lägga till SharePoint-grupper som inte har associerade e-postmeddelanden, men alternativet att meddela dem är inte tillgängligt.
-
Om du vill uppdatera behörighetsnivån för den här personen väljer du behörighetsikonen (till höger om namn-, grupp- eller e-postområdet) (till exempel redigeringsikonen


-
Välj den typ av behörighet som du vill ge den här personen för objektet. Läs mer om åtkomstnivåerna.
-
Om du vill meddela de personer som du delar med markerar du kryssrutan Meddela personer . Med det här alternativet får de personer du delar med ett automatiskt e-postmeddelande från dig så att de vet att de har åtkomst.
-
Välj Bevilja åtkomst.










