Hantera filer och mappar på OneDrive
-
I OneDrive högerklickar du på filen.
-
Välj ett kommando.
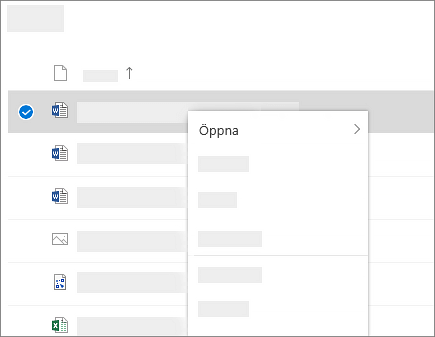
Skapa en mapp
-
VäljNy > Mapp.
-
Skriv ett namn för mappen.
-
Välj Skapa.
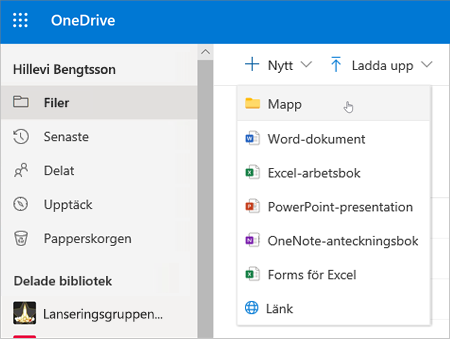
Söka efter filer
Letar du efter en äldre fil? Sök är ett kraftfullt verktyg för att hitta alla dina onlinefiler.
-
Ange ett ord eller en fras i rutan Sök.
-
Markera en fil och tryck på RETUR.
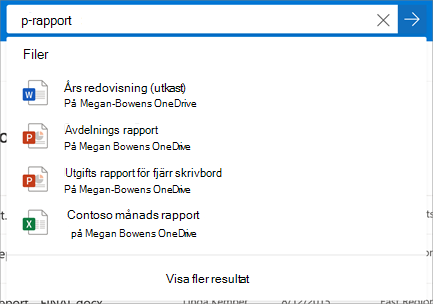
-
Om du inte har OneDrive installerat kan du ladda ned den senaste versionen.
-
Välj Start , sök efter OneDriveoch öppna den.
-
När installationsprogrammet för OneDrive startar anger du ditt Microsoft-konto och väljer sedan Logga in.
-
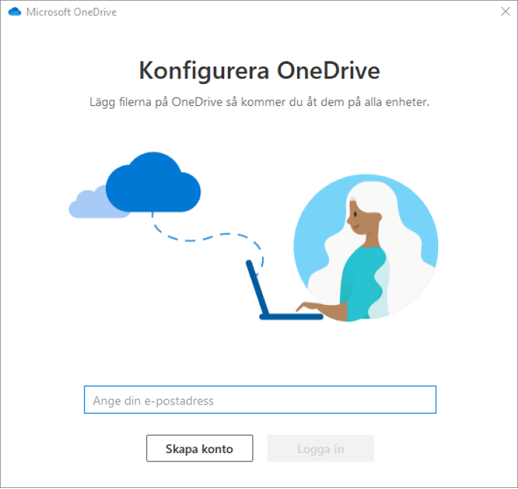
Obs!: Om du redan har ett konto inloggade på OneDrive och du vill lägga till ett annat konto väljer du molnikonen OneDrive i meddelandefältet i Windows aktivitetsfältet och väljer Hjälp & Inställningar. I Inställningar väljer du Konto. Välj Lägg till ett konto och logga sedan in.
Viktigt!: Om du använder OneDrive Mac Store-appen avinstallerar du den innan du installerar den senaste versionen av synkroniseringsappen.
Mer information finns i Synkronisera filer med OneDrive i Windows.
-
Om du inte har OneDrive installerat kan du ladda ned den senaste versionen.
Viktigt!: Om du använder OneDrive-appen från Mac Store avinstallerar du den innan du installerar den senaste versionen av synkroniseringsapp.
-
Starta OneDrive genom att trycka på cmd + Blanksteg för att starta en Spotlight-fråga och skriva OneDrive. Det startar installationsprogrammet för OneDrive.
-
Ange ditt Microsoft-konto och välj sedan Logga in.
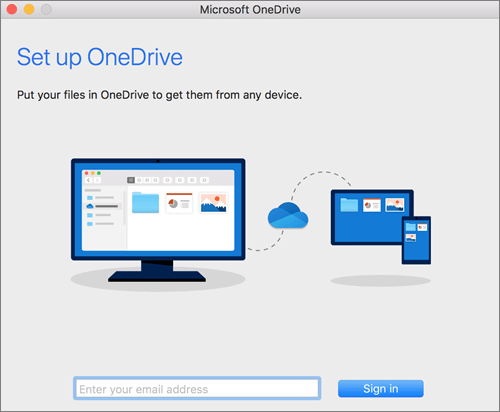
Obs!: Om du redan har ett konto inloggat på OneDrive och du vill lägga till ett annat konto klickar du på OneDrive-molnikonen i menyraden. Öppna menyn genom att klicka på de tre punkterna och välj Inställningar. Klicka på fliken Konto och välj Lägg till ett konto så startas installationsprogrammet för OneDrive. Logga sedan in.
Mer information finns i Synkronisera filer med OneDrive på macOS.










