Hantera filer och mappar på OneDrive
Välja vad du vill göra med en fil
-
I OneDrive högerklickar du på filen.
-
Välj ett kommando.
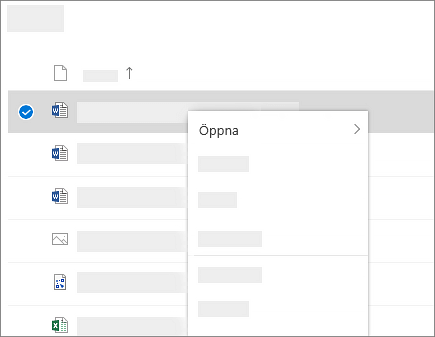
Skapa en mapp
-
Välj + Lägg till ny > mapp.
-
Skriv ett namn på mappen och välj en mappfärg.
-
Välj Skapa.
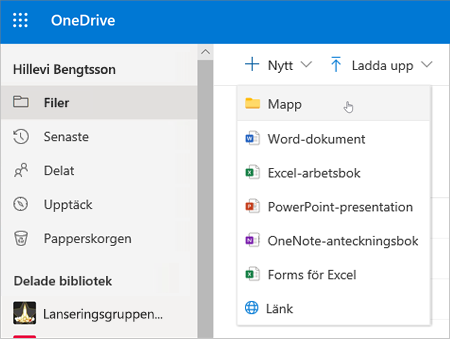
Söka efter filer
Letar du efter ett äldre dokument? Sök är ett kraftfullt verktyg för att hitta alla dina onlinedokument.
-
Ange ett ord eller en fras i rutan Sök.
-
Markera en fil och tryck på RETUR.
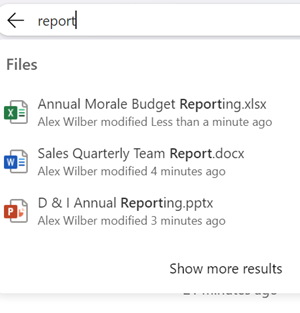
Viktiga datormappar (automatisk säkerhetskopiering)
Du kan säkerhetskopiera viktiga datorfiler på OneDrive som skrivbords-, dokument- och bildfiler.
-
Välj OneDrive-molnet i meddelandefältet för att visa OneDrive-popupen.
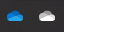
-
Välj ikonen Hjälp och inställningar för OneDrive och välj sedan Inställningar.
-
Gå till fliken Konto.
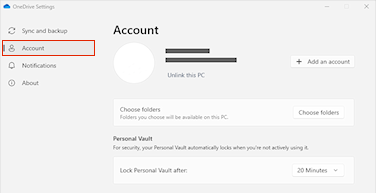
-
Klicka på Ta bort länken till datorn.
På fliken Synkronisera och backup väljer du Hantera säkerhetskopiering och följer anvisningarna.
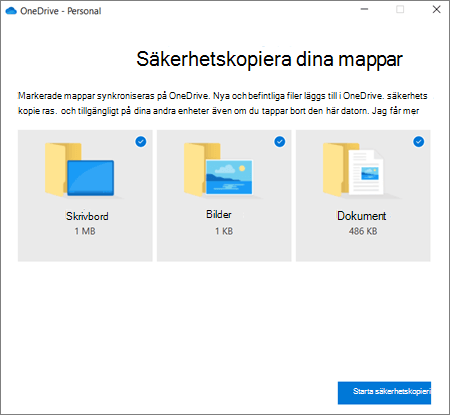
Konfigurera OneDrive-synkroniseringsapp i Windows
-
Om du inte har Windows 10 eller 11, Microsoft 365 eller Office 2016 installerar du den nya OneDrive-synkronisering-appen för Windows. Om du använder den senaste programvaran har du redan OneDrive-synkroniseringsapp och kan gå till steg 2.
-
Välj Start-knappen, sök efter OneDrive och öppna det.
-
När installationsprogrammet för OneDrive startar anger du ditt arbets- eller skolkonto. Välj sedan Logga in.
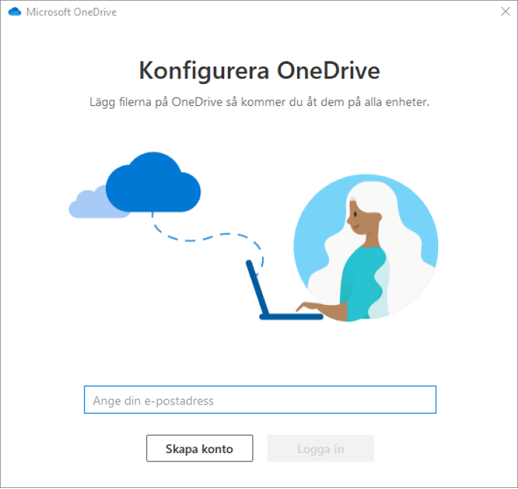
Obs!: Om du redan har ett konto inloggat på OneDrive och du vill lägga till ett annat konto väljer du OneDrive-molnikonen i meddelandefältet i Windows-aktivitetsfältet. Välj sedan Mer > Inställningar. I Inställningar väljer du Konto. Välj Lägg till ett konto och logga sedan in.
Mer information finns i Synkronisera filer med OneDrive i Windows.
Konfigurera OneDrive-synkroniseringsapp på Mac
-
Viktigt!: Om du använder OneDrive-appen från Mac Store avinstallerar du den innan du installerar den senaste versionen av synkroniseringsapp.
-
Starta OneDrive genom att trycka ned cmd + blanksteg för att påbörja en Spotlight-fråga och skriv sedan OneDrive. Det startar installationsprogrammet för OneDrive.
-
Ange ditt arbets- eller skolkonto. Välj sedanLogga in.
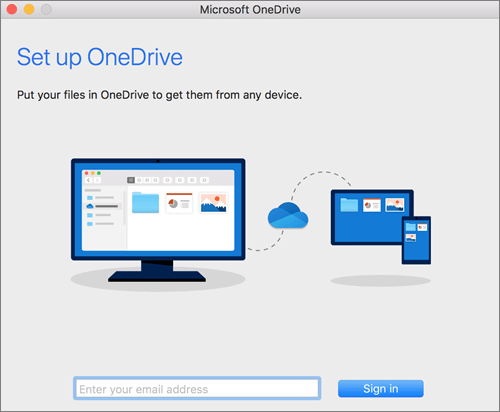
Obs!: Om du redan har ett konto inloggat på OneDrive och du vill lägga till ett annat konto klickar du på OneDrive-molnikonen i menyraden. Öppna menyn genom att klicka på de tre punkterna och välj Inställningar. Klicka på fliken Konto och välj Lägg till ett konto så startas installationsprogrammet för OneDrive. Logga sedan in.
Mer information finns i Synkronisera filer med OneDrive i Mac OS.










