Obs!: Vi vill kunna erbjuda dig bästa möjliga supportinnehåll så fort som möjligt och på ditt språk. Den här sidan har översatts med hjälp av automatiserad översättning och kan innehålla grammatiska fel eller andra felaktigheter. Vår avsikt är att den här informationen ska vara användbar för dig. Vill du berätta för oss om informationen är till hjälp längst ned på sidan? Här är artikeln på engelska som referens.
Papperskorgen ger säkerhet nät när användare ta bort filer, versioner av filer, listobjekt, bibliotek, listor och mappar från en webbplats. När användare tar bort dessa objekt från en webbplats, placeras objekten i Papperskorgen. I den här artikeln finns information om hur en administratör för webbplatssamlingen kan hantera Papperskorgen för en webbplatssamling. Information om de uppgifter som en deltagare till en webbplats kan utföra finns i återställa objekt i Papperskorgen för en SharePoint-webbplats.
Viktigt!: I den här artikeln beskrivs papperskorgen på en webbplats, som skiljer sig från papperskorgen i Windows. Mer information om papperskorgen i Windows finns i Återställa Windows-papperskorgen på skrivbordet.
Den här artikeln innehåller följande avsnitt
Översikt
Som administratör för en webbplatssamling kan du visa och hantera borttagna objekt i en webbplatssamling från sidan Papperskorg för webbplatssamling. På den här sidan kan du visa objekt som redan finns i en användares papperskorg och objekt som en användare har tagits bort från sin papperskorg. Objekt som tas bort från en användares papperskorg hamnar i en andra papperskorg, webbplatssamlingens papperskorg.
Användare som tar bort ett objekt i Papperskorgen kan be dig återställa objektet till dess ursprungliga plats förutsatt att objektet inte har överskridit det ursprungliga borttagningsdatumet som serveradministratören har angett. Som standard tas objekt i papperskorgen bort automatiskt efter 30 dagar. Oavsett om ett objekt har skickats till användarnas papperskorgar eller webbplatssamlingens (andra) papperskorg tas objekt bort automatiskt efter det antal dagar som serveradministratören har angetts i Central Administration.
Obs!: Om du inte ser papperskorgen på din webbplats kan Papperskorgen ha avaktiverats av serveradministratören.
1. En användare tar bort ett dokument från ett dokumentbibliotek.
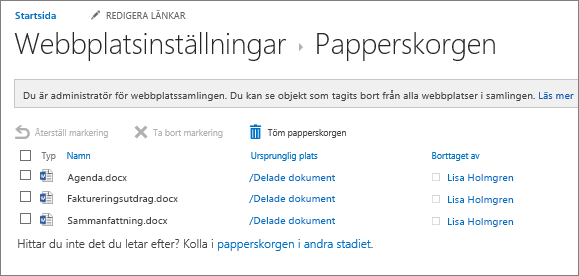
2. Dokumentet flyttas till papperskorgen för webbplatsen. Användaren eller en administratör för webbplatssamlingen kan återställa eller ta bort det.
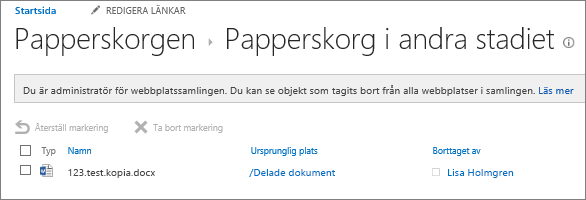
3. Om filen tas bort från webbplatsens papperskorg skickas den till webbplatssamlingens (andra) papperskorg, där en administratör för webbplatssamlingen kan återställa den eller ta bort den permanent.
Webbplatssamlingens (andra) papperskorg ger administratören för enwebbplatssamling större kontroll över borttagna objekt genom att tillhandahålla ett andra skyddsnät innan ett objekt tas bort permanent från en webbplats. När du tar bort ett objekt från papperskorgen skickas objektet till en andra papperskorg (kallas även webbplatssamlingens papperskorg) som hanteras av administratören för webbplatssamlingen.
Papperskorgen är som standard aktiverad i en webbplatssamling och konfigureras i Central Administration på webbplatssamlingsnivå. När den är aktiverad på den här nivån kan serveradministratören ange hur länge objekt sparas i Papperskorgen innan de tas bort permanent. Serveradministratören kan också avaktivera webbplatssamlingens (andra) papperskorg eller avaktivera papperskorgen i en webbplatssamling helt och hållet.
Mer information om hur du konfigurerar papperskorgen i Central Administration finns i Konfigurera papperskorgsinställningar på TechNet.
Visa objekt från sidan Papperskorg för webbplatssamling
Som administratör för en webbplatssamling kan du använda webbplatssamlingens papperskorg för att visa, ta bort och återställa objekt som tagits bort av andra användare. Om du inte ser papperskorgen på din webbplats kan den ha avaktiverats av serveradministratören.
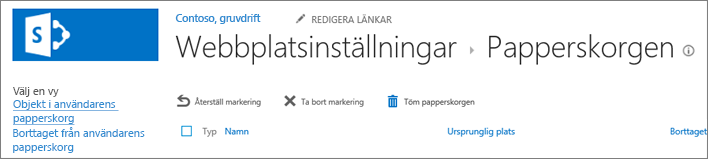
-
Klicka på Inställningar för

-
Klicka på Papperskorgen under Administration av webbplatssamling.
Ta bort ett objekt med hjälp av sidan för webbplatssamlingens (andra) papperskorg
Som standard skickas objekt som användare tar bort till papperskorgen. Som administratör för en webbplatssamling kan du visa de objekten i vyn Objekt i användarens papperskorg på sidan Papperskorg för webbplatssamling. När en användare tar bort ett objekt från papperskorgen skickas det till webbplatssamlingens (andra) papperskorg. Som administratör för en webbplatssamling kan du visa de objekten i vyn Borttaget från användarens papperskorg.
När du tar bort ett objekt från webbplatssamlingens (andra) papperskorg tas den bort permanent från webbplatsen.
-
Klicka på Inställningar för

-
Klicka på Papperskorgen under Administration av webbplatssamling.
-
Gör något av följande:
-
Om du vill visa objekt i användarens papperskorg klickar du på vyn Objekt i användarens papperskorg.
-
Om du vill visa objekt i webbplatssamlingens papperskorg klickar du på vyn Borttaget från användarens papperskorg.
-
-
Markera kryssrutan bredvid det objekt du vill ta bort.
-
Klicka på Ta bort markering.
Återställa ett objekt med hjälp av sidan för webbplatssamlingens (andra) papperskorg
Användare som tar bort ett objekt i papperskorgen kan be dig, i egenskap av administratör för webbplatssamlingen, att återställa objektet till dess ursprungliga plats förutsatt att objektet inte har överskridit det ursprungliga borttagningsdatumet som serveradministratören har angett. Som standard tas objekt i papperskorgen bort automatiskt efter 30 dagar.
-
Klicka på Inställningar för

-
Klicka på Papperskorgen under Administration av webbplatssamling.
-
Gör något av följande:
-
Om du vill återställa objekt i användarens papperskorg klickar du på vyn Objekt i användarens papperskorg.
-
Om du vill återställa objekt i webbplatssamlingens papperskorg klickar du på vyn Borttaget från användarens papperskorg.
-
-
Markera kryssrutan bredvid det objekt du vill återställa.
-
Klicka på Återställ markering.
Om du återställer ett objekt som ursprungligen fanns i en borttagen mapp återskapas mappen på den ursprungliga platsen och objektet återställs i den mappen.
Återställa Windows-papperskorgen på skrivbordet
Även om Windows-papperskorgen inte egentligen är kopplad till SharePoint är det viktigt att den finns till hands så att du kan återställa lokala filer som du tagit bort. Så här sätter du tillbaka den på skrivbordet:
Återställa Windows 10-papperskorgen på skrivbordet:
-
Välj knappen Starta


-
Välj Anpassning > Teman > Inställningar för skrivbordsikoner.
-
Markera kryssrutan Papperskorgen > Använd.
• Om du vill gå till inställningarna för skrivbordsikoner i Windows 8.1. sveper du inåt från den högra kanten på skärmen och väljer sedan Sök. Skriv skrivbordsikoner i sökrutan och välj sedan Visa eller Dölj för vanliga ikoner på skrivbordet.
• Om du vill gå till inställningarna för skrivbordsikoner i Windows 7 väljer du knappen Start, skriver skrivbordsikoner i sökrutan och väljer sedan Visa eller Dölj för vanliga ikoner på skrivbordet.










