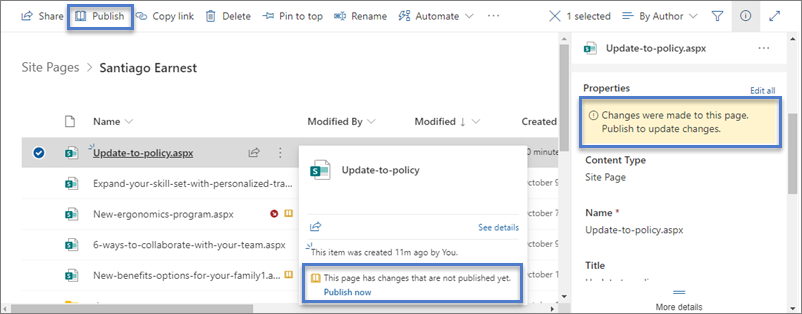Moderna sidor i SharePoint ger dig många av de funktioner som finns på klassiska publiceringswebbplatser. När en SharePoint modern sida har skapatskan den redigeras, sparas, publiceras och delas. En sida kan också tas bort eller återställas till en annan version. Du kan också konfigurera ett flöde för innehållsgodkännande.
Obs!: En del funktioner införs stegvis för organisationer som har anmält sig till Riktad version. Det innebär att du kanske inte ser den här funktionen än eller att den ser annorlunda ut jämfört med beskrivningen i hjälpartiklarna.
I den här artikeln
Sidans livscykel
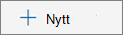
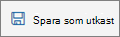

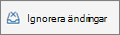


Obs!: Knappen Publicera om är bara tillgänglig när du använder SharePoint i Microsoft 365. Den här knappen är inte tillgänglig iPrenumerationsversion av SharePoint Server eller SharePoint Server 2019.
Sidans livscykel med godkännande av innehåll
Livscykeln för en sida med godkännande av innehåll aktiverad är bara lite annorlunda eftersom en sida måste godkännas av någon innan den kan publiceras. Godkännare bör antingen vara webbplatsägare eller personer med fullständig behörighet eller redigeringsbehörighet för webbplatsen.
Följande är ytterligare steg för sidpublicering när godkännande av innehåll aktiveras med hjälp av Flow. Här ingår inte steg för godkännandeflöden som kräver flera godkännare, eller för anpassade godkännandeflöden.

Väntar på godkännande Tills en sida har godkänts förblir den väntande.
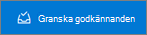
Publicerades När en sida godkänns publiceras den och checkas in som en "huvudversion" och publiceras som "live", vilket innebär att alla som kan visa webbplatsen kan visa sidan.
Det rekommenderade sättet att använda innehållsgodkännande för moderna sidor är att använda Microsoft Flow. Mer information om hur du gör det finns i Konfigurera sidgodkännande.
Om du vill använda den klassiska metoden för att kräva godkännande i ett bibliotek kan du gå till Kräva godkännande för objekt i en webbplatslista eller ett bibliotek.
Vem redigera en sida?
Alla som du har gett redigeringsbehörighet till kan redigera en sida. På en gruppwebbplats har du som standard redigeringsbehörighet för att lägga till någon i gruppwebbplatsgruppen. På en kommunikationswebbplats är det endast webbplatsägare och sådana som du har gett redigeringsbehörighet att kan redigera.
När du klickar på Redigera på en sida är sidan utcheckad, vilket innebär att ingen annan kan redigera den såvida du inte sparar och stänger sidan, ignorerar ändringar eller publicerar sidan. Var och en av dessa åtgärder checkar in sidan igen.
När någon checkar ut en sida av misstag, eller glömmer att spara och stänga, ignorera ändringar eller publicera, sparas och stängs sidan automatiskt efter 5 minuters inaktivitet.
Två personer kan inte redigera samma sida samtidigt. Om en person har en sida öppen för redigering och en annan person försöker redigera sidan visas ett meddelande om att sidan redigeras av någon annan. Du kan be personen som har sidan öppen att redigera genom att spara och stänga, ignorera ändringar eller publicera. Ett undantag är att redigeringssessionen automatiskt tar slut om sidan inte har någon aktivitet på fem minuter och att sidan kommer att "låsas upp".
En webbplatsägare har ytterligare ett alternativ för att åsidosätta utcheckningen av den person som redigerar sidan.
Söka efter sidor
Sidor lagras i biblioteket Sidor, som du kommer åt genom att klicka på Sidor i navigeringen. Om sidor inte visas i navigeringen kan du gå till Webbplatsinställningar 
Återställa en tidigare version
-
Gå till biblioteket Sidor för webbplatsen.
-
Högerklicka i utrymmet mellan sidans namn och datum och klicka sedan på Versionshistorik på menyn. Du kan behöva rulla på menyn för att se Versionshistorik.
Om du inte ser Versionshistorik klickar du på ellipsen (...) i dialogrutan och klickar sedan på Versionshistorik.
Du ser en lista med versioner av filen.
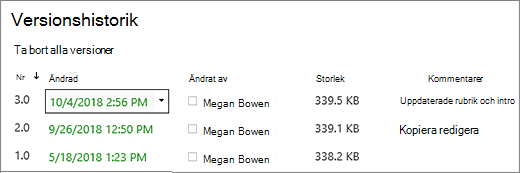
-
I dialogrutan Versionshistorik hovrar du bredvid den version som du vill återställa och klickar på nedpilen till höger för att visa en lista med alternativ.
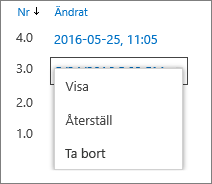
Klicka på Återställ.
-
Klicka på OK för att återställa den aktuella versionen som den senaste.
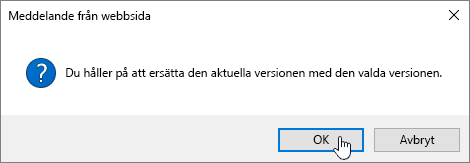
Obs!: SharePoint tar inte bort den tidigare version som du precis återställt, utan skapar en kopia och gör den till den senaste versionen.
Checka in och ut sidor från biblioteket Sidor
Vi rekommenderar att du använder kommandona Redigera, Spara och stäng, Ignorera ändringar och Publicera på sidan för att hantera in- och utcheckningssidor. Men du kan manuellt checka in och ut sidor med samma steg som du skulle använda i alla dokumentbibliotek. Mer information finns i Checka ut eller checka in filer i ett dokumentbibliotek.
Avpublicera en sida
Om du inte längre vill att sidan ska visas av andra kan du avpublicera den:
-
Gå till biblioteket Sidor för webbplatsen.
-
Markera den sida som du vill avpublicera.
-
Klicka på ellipsen (...) och klicka sedan på Mer.
-
Klicka på Avpublicera.
Om du tar bort publiceringen hamnar sidan i ett utkastläge så att den inte kan visas. Sidan visas dock fortfarande i sökresultaten. Om du inte vill att det här ska hända måste du också ta bort behörigheter från sidan:
-
Gå till biblioteket Sidor för webbplatsen.
-
Klicka på ellipsen (...) och klicka sedan på Mer.
-
Klicka på Egenskaper.
-
Högst upp klickar du på Delas medoch sedan på Sluta dela.
Publicera från biblioteket Sidor
Förutom att kunna publicera, publicera och publicera på nytt från själva sidan kan du välja en sida eller ett nyhetsinlägg och publicera direkt från kommandofältet i biblioteket Sidor och från filkortet som visas när du hovrar över en fil. Dessutom visas ett meddelande i fönstret Sidinformation samt en gul, öppen bokikon bredvid filnamnet som anger om en sida har uppdaterats (med innehåll eller ändringar i egenskapen) och måste publiceras.