Obs!: Den här artikeln har fyllt sitt syfte och kommer snart att tas bort. För att undvika förvirring kommer vi att ta bort alla länkar som vi känner till. Om du har skapat länkar till den här sidan ber vi dig ta bort dem. På det sättet gör vi tillsammans webben mer användbar.
Du kan lagra och snabbt infoga text, bilder och andra objekt som du använder ofta. Word infogar de lagrade objekten automatiskt i dokumentet när du skriver de första tecknen eller när du väljer en post på en meny. Word innehåller flera inbyggda Autotext-poster och du kan även skapa egna.
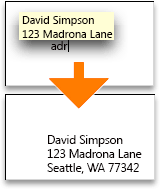
Gör något av följande:
Skapa en autotextpost
-
Markera den text eller grafik som du vill använda som en autotextpost.
Om du vill lagra styckeformatering med posten inkluderar du stycke markeringen

Tips: Om du vill visa stycke tecken klickar du på visa

-
Peka på Autotext på Infoga-menyn och klicka sedan på Ny.
-
Ange ett namn för autotextposten i dialogrutan Skapa ny autotext.
Word lagrar autotextposten för senare användning.
Tips: Om du planerar att infoga posten automatiskt kontrollerar du att namnet innehåller minst fyra tecken eftersom poster infogas i Word först när du har skrivit fyra tecken.
-
Klicka på OK.
Obs!: Word lagrar autotextposten i mallen Normal, vilket betyder att den är tillgänglig i alla dokument. Om du vill begränsa autotextposter till särskilda dokument går du till menyn Infoga pekar på Autotext, klickar på Autotext och väljer en annan mall i popupmenyn Leta i när du skapar autotextposten.
Infoga en autotextpost från en meny
Du kan använda autotext för att infoga text eller grafik i ett dokument.
-
Klicka på den plats i dokumentet där du vill infoga autotextposten.
-
På Infoga-menyn pekar du på Autotext och klickar sedan på namnet på den autotextpost du vill använda.
Tips: De autotextposter som du lägger till visas på mallundermenyn för dokumentet, t.ex. Normal. Det snabbaste sättet att infoga en autotextpost är att skriva de fyra första tecknen i posten och sedan, när skärmtipset visas, trycka på RETUR.
Redigera en autotextpost
-
Infoga autotextposten i ditt dokument.
-
Gör önskade ändringar.
-
Markera den ändrade autotextposten i dokumentet.
Om du vill lagra styckeformatering med posten inkluderar du stycke markeringen

Tips: Om du vill visa stycke tecken klickar du på visa

-
Peka på Autotext på Infoga-menyn och klicka sedan på Ny.
-
Skriv autotextpostens ursprungliga namn och klicka på OK.
-
När du tillfrågas om du vill definiera om autotextposten klickar du på Ja.
Meddelanden:
-
Word använder den modifierade posten nästa gång du infogar autotextposten.
-
Det går inte att ångra redigeringen eller borttagningen av en autotextpost.
-
Ta bort en autotextpost
-
Peka på Autotext på Infoga-menyn och klicka sedan på Autotext.
-
I listan Ange autotextposter här klickar du på namnet på den autotextpost som du vill ta bort.
-
Klicka på Ta bort.
Obs!: Det går inte att ångra redigeringen eller borttagningen av en autotextpost.
Ta bort flera autotextposter
-
På Visa-menyn klickar du på Utkast, Webblayout, Disposition eller Utskriftslayout.
-
På Verktyg-menyn klickar du på Mallar och tillägg.
-
Klicka på Organisatör och sedan på fliken Autotext.
-
I rutan i till vänster håller du

Obs!: Det går inte att ångra redigeringen eller borttagningen av en autotextpost.
Se även
Kopiera format och autotext mellan olika dokument eller mallar










