Behöver du hitta ett viktigt meddelande i din överfulla inkorg eller mapp? Med Snabbsökning hittar du snabbt objekt i Outlook. Rutan Snabbsökning är alltid tillgänglig i alla Outlook-mappar, till exempel E-post, Kalender och Uppgifter.
I artikeln Förfina sökresultatet får du tips på hur du kan få bättre sökresultat med snabbsökningen.
Vad vill du göra?
-
Klicka på E-post i navigeringsfältet nedtill på sidan.
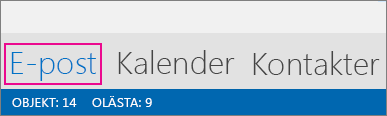
Om detta inte visas kan "Kompakt navigering" aktiveras så att ikoner visas istället:
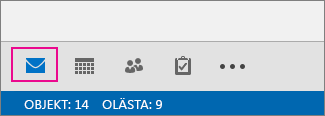
I tillägg till den aktiverade kompakta navigeringen kan mappfönstret minimeras så att ikonerna ordnas vertikalt. Du kan expandera mappfönstret genom att klicka på knappen Minimera/expandera som i exempelbilden:
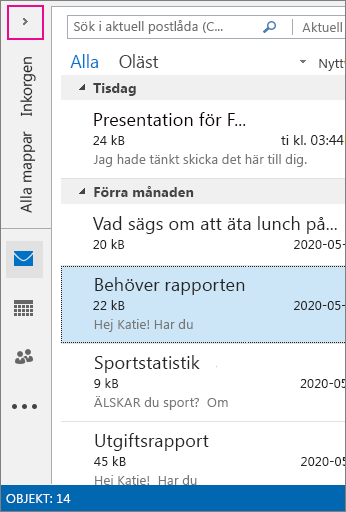
-
Leta reda på sökrutan. Den finns ovanför dina meddelanden som i exempelbilden:
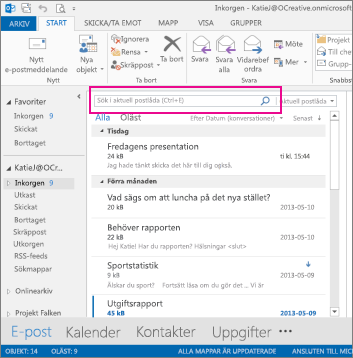
-
Om du vill söka på ett ord som du vet finns i ett meddelande eller ett meddelande från en viss person, skriver du ordet eller personens namn (förnamn, efternamn eller en del av namnet) i sökrutan. Meddelanden som innehåller ordet eller namnet som du angett visas i resultatet, och texten som angetts är markerad.
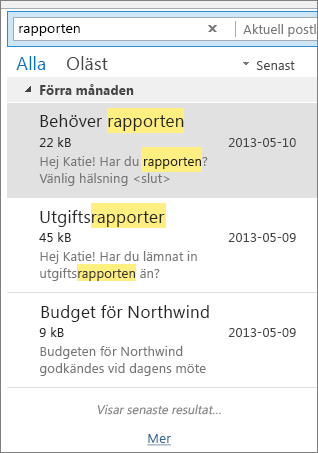
-
Du kan förfina sökresultatet genom att ändra sökningen. Här är några vanliga exempel:
-
Skriv "utgiftsrapporter" (med citattecken) om du vill hitta meddelanden som innehåller frasen utgiftsrapporter.
-
Skriv utgift OCH rapport ("OCH" måste skrivas med versaler) om du söker efter meddelanden som innehåller båda orden, men inte nödvändigtvis i den ordningen. Du kan också använda "ELLER".
-
Skriv utgift INTE rapport ("INTE" måste skrivas med versaler) om du vill hitta meddelanden som innehåller ordet utgift, men inte ordet rapport.
-
-
OBS! Med sökningar hittar du bara objekt om du söker efter hela ordet eller början av ordet. Om du söker efter mitten eller slutet av ett ord hittar du inte objektet. Om t. ex. meddelandets ämne innehåller "e-post om Office365", kommer följande sökningar INTE att hitta objektet:
-
"post" – eftersom det här är slutet av ordet "e-post"
-
"365" – eftersom det här är slutet av ordet "Office365"
-
"ice" – eftersom det är mitt i ordet "Office365"
-
-
När du är klar kan du rensa sökningen genom att klicka på

Om du inte kan hitta det du söker efter kan du använda sökverktygen i menyfliksområdet för att begränsa din sökning. När du klickar i sökrutan kan du välja ett omfattningsalternativ till vänster i menyfliksområdet. När du har bestämt omfattning, kan du sedan förfina sökningen ytterligare genom att välja ett alternativ som ärenderaden eller avsändaren.
Omfattning (var du vill söka): Här kan du välja att söka i specifika mappar, till exempel alla dina postlådor, eller bara den aktuella mappen du har valt, som oftast är din Inkorg.
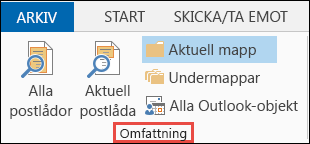
Förfina (vad du ska söka efter): När du har valt sökomfånget kan du lägger till andra kriterier i gruppen Förfina. När du väljer ett alternativ lägger Outlook till ett särskilt skript i sökrutan för att begränsa sökningen.
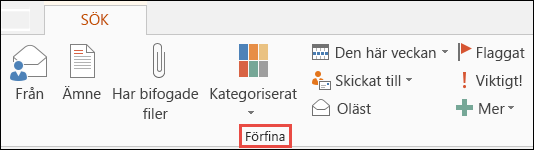
Låt oss kika lite på alternativen.
-
Från: Filtrerar sökresultaten för att bara visa meddelanden som skickats från en viss person. Du kan till exempel söka efter alla meddelanden som skickats av Sara.
-
Ämne: Filtrerar sökresultaten baserat på ämnesraden i e-postmeddelandet. Du kan till exempel söka efter alla meddelanden som har nyckelordet "rapport" i ämnesraden.
-
Har bifogade filer: ger dig alla meddelanden som innehåller en bifogad fil.
-
Kategoriserat: Välj en kategori för att visa alla meddelanden som du har flaggat med en specifik kategori.
-
Den här veckan: i den nedrullningsbara menyn visar ett tidsintervall för att begränsa sökresultatet baserat på tiden du tog emot ett meddelande.
-
Skickat till: i den nedrullningsbara menyn väljer ett alternativ för att filtrera resultatet baserat på e-postmottagare. Exempel: meddelanden där du anges på Kopia-raden eller meddelanden som har skickats till en viss person.
-
Olästa: Visar alla olästa meddelanden i mappen som du har valt.
-
Flaggade: Visar meddelanden som du har flaggat för uppföljning.
-
Viktigt: Visar alla meddelanden som markerats med hög prioritet.
-
Mer: Välj ett alternativ i menyn för att begränsa sökresultaten ytterligare. Till exempel kan du filtrera efter känslighet eller meddelandestorlek.
Kom ihåg att du kan blanda och matcha de här alternativen.
Här är ett exempel: Du kan söka efter alla meddelanden från Sara som du har fått den senaste månaden, med nyckelordet ”rapport” på ämnesraden.
Så här skapar du en sökning för exemplet:
-
Kontrollera att Inkorgen är markerad och klicka sedan i Sökrutan.
-
Markera Undermappar i Omfattningsgruppen.
-
Klicka på Från och ersätt den markerade texten i sökrutan genom att skriva Sara.
-
Klicka på Ämne och ersätt den markerade texten i sökrutan genom att skriva rapport.
-
I den nedrullningsbara menyn bredvid Den här veckan väljer du Förra månaden.

Får du för många träffar? Eller hittar du inte det du söker?
Obs!: Avancerad sökning är inte tillgängligt för automatisk utökning av arkiv. Mer information om automatisk utökning av arkiv finns i Office 365: Vanliga frågor och svar om automatisk utökning av arkiv – Microsoft Community Hub.
-
Klicka i sökrutan.
-
På fliken Sök klickar du på Sökverktyg > Avancerad sökning.
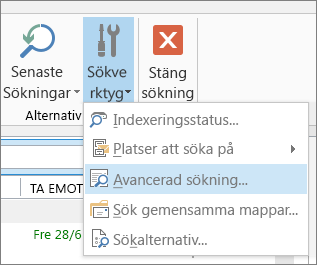
I rutan Avancerad sökning kan du ange mer specifika villkor och även söka i kalendern, kontaktlistor, anteckningar och uppgifter.
-
Klicka på fliken Avancerat.
-
Under Definiera fler kriterier klickar du på knappen Fält och sedan på Alla e-postfält. Nu visas en meny över olika fält som du kan använda i sökningen, som Från, Till, Mottaget, Ämne och många fler.
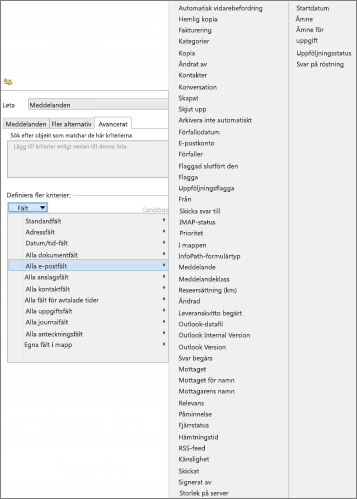
-
Börja med att välja ett fält och välj sedan ett villkor och ett värde för att testa. Till exempel:
Om du väljer Från/Innehåller/Katie söker programmet efter meddelanden från någon vars namn innehåller ”Katie”. Observera att innehåller användes som villkor istället för exakt så att sökresultatet inte behöver matcha helt. Om Katies e-postnamn är ”Katie Jordan” fungerar inte villkoren Från/är (exakt)/Katie eftersom hela namnet då måste anges (Katie Jordan) för att matcha sökresultatet. Vid sådana tillfällen är villkoret innehåller ett bra alternativ.
-
Lägg till så många villkor som du vill eller behöver och testa funktionen. Låt oss prova med tre till:
Om du väljer Från | Innehåller | Katie söker programmet efter meddelanden från någon vars namn innehåller ”Katie”. Observera att innehåller användes som villkor istället för exakt så att sökresultatet inte behöver matcha helt. Om Katies e-postnamn är ”Katie Jordan” fungerar inte villkoren Från | exakt | Katie eftersom hela namnet då måste anges (Katie Jordan) för att matcha sökresultatet. Vid sådana tillfällen är villkoret innehåller ett bra alternativ.
Anta sedan att du även lägger till de här:
-
Togs emot | mellan | 2013-05-13 och 2013-05-31
-
Meddelande | innehåller | budget
-
Till | innehåller | Rob
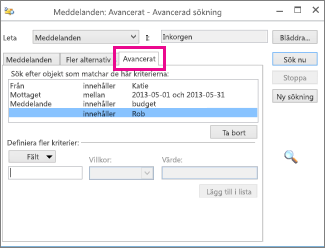
Outlook söker nu efter meddelanden från någon med "Katie" i sitt namn, och som mottogs i inkorgen under maj månad 2013, med "budget" i meddelandetexten och som (förutom till dig) också skickades till någon med "Rob" i sitt namn. Här är en förstorad visning av de fyra villkoren som vi lade till.
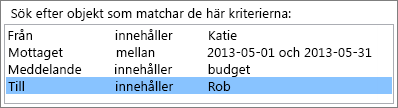
Klicka slutligen på Sök så genomförs sökningen.
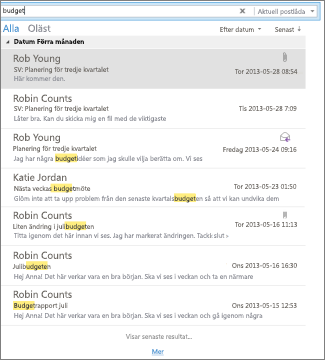
Om du vill ha fler än 250 träffar i sökresultatet kan du ta bort gränsen:
-
Klicka på Arkiv > Alternativ > Sök.
-
Under Resultat avmarkerar du kryssrutan Förbättra sökhastigheten genom att begränsa antalet visade resultat.










