Du kan sammanfoga (kombinera) rader från en tabell till en annan genom att klistra in data i de första tomma cellerna under måltabellen. Tabellen kommer att öka i storlek för att inkludera de nya raderna. Om raderna i båda tabellerna matchar varandra kan du sammanfoga kolumnerna i en tabell med en annan genom att klistra in dem i de första tomma cellerna till höger om tabellen. I det här fallet ökar även tabellen så att den omfattar de nya kolumnerna.
Det är faktiskt ganska enkelt att sammanfoga rader, men det kan vara knepigt att sammanfoga kolumner om raderna i en tabell inte motsvarar raderna i den andra tabellen. Genom att använda LETARAD kan du undvika vissa justeringsproblem.
Sammanfoga två tabeller med funktionen LETARAD
I exemplet nedan visas två tabeller som tidigare hade andra namn till nya namn: "Blå" och "Orange". I den blå tabellen är varje rad ett radobjekt för en order. Order-ID 20050 har alltså två artiklar, Order-ID 20051 har en artikel, order-ID 20052 tre artiklar och så vidare. Vi vill slå samman kolumnerna Försäljnings-ID och Region med den blå tabellen, baserat på matchande värden i kolumnerna Order-ID i tabellen Orange.
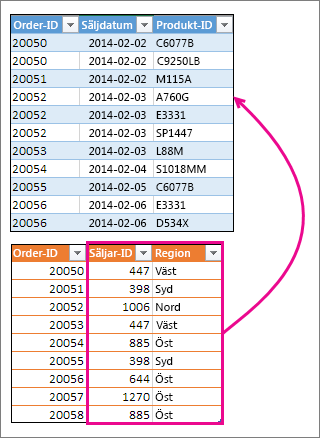
Order-ID-värden upprepas i den blå tabellen, men Order-ID-värden i tabellen Orange är unika. Om vi bara kopierar och klistrar in data från tabellen Orange skulle värdena Försäljnings-ID och Region för det andra radobjektet i order 20050 vara inaktiverade med en rad, vilket skulle ändra värdena i de nya kolumnerna i den blå tabellen.
Här är data för den blå tabellen, som du kan kopiera till ett tomt kalkylblad. När du har klistrat in den i kalkylbladet trycker du på Ctrl+T för att konvertera den till en tabell och byter sedan namn på Den blå Excel-tabellen .
|
Order ID |
Säljdatum |
Produkt-ID |
|---|---|---|
|
20050 |
2/2/14 |
C6077B |
|
20050 |
2/2/14 |
C9250LB |
|
20051 |
2/2/14 |
M115A |
|
20052 |
2/3/14 |
A760G |
|
20052 |
2/3/14 |
E3331 |
|
20052 |
2/3/14 |
SP1447 |
|
20053 |
2/3/14 |
L88M |
|
20054 |
2/4/14 |
S1018MM |
|
20055 |
2/5/14 |
C6077B |
|
20056 |
2/6/14 |
E3331 |
|
20056 |
2/6/14 |
D534X |
Här är data för tabellen Orange. Kopiera in den i samma kalkylblad. När du har klistrat in den i kalkylbladet trycker du på Ctrl+T för att konvertera den till en tabell och byter sedan namn på tabellen Orange.
|
Order ID |
Försäljnings-ID |
Region |
|---|---|---|
|
20050 |
447 |
Väst |
|
20051 |
398 |
Syd |
|
20052 |
1006 |
Norr |
|
20053 |
447 |
Väst |
|
20054 |
885 |
Öster |
|
20055 |
398 |
Syd |
|
20056 |
644 |
Öster |
|
20057 |
1270 |
Öster |
|
20058 |
885 |
Öster |
Vi måste se till att försäljnings-ID:t och regionvärdena för varje order stämmer överens med varje unik orderradsartikel. Det gör vi genom att klistra in tabellrubrikerna Försäljnings-ID och Region i cellerna till höger om den blå tabellen och använda LETARAD-formler för att få rätt värden från kolumnerna Försäljnings-ID och Region i tabellen Orange.
Så här gör du:
-
Kopiera rubrikerna Försäljnings-ID och Region i tabellen Orange (endast de två cellerna).
-
Klistra in rubrikerna i cellen till höger om rubriken Produkt-ID i den blå tabellen.
Nu är den blå tabellen fem kolumner bred, inklusive de nya kolumnerna Försäljnings-ID och Region.
-
I den blå tabellen, i den första cellen under Försäljnings-ID, börjar du skriva den här formeln:
=LETARAD(
-
I den blå tabellen väljer du den första cellen i kolumnen Order-ID, 20050.
Den delvis slutförda formeln ser ut så här:

Delen [@[Order-ID]] betyder "hämta värdet på samma rad från kolumnen Order-ID".
Skriv ett kommatecken och markera hela tabellen Orange med musen så att "Orange[#All]" läggs till i formeln.
-
Skriv ett annat kommatecken, 2, ett annat kommatecken och 0 – så här: ,2,0
-
Tryck på Retur så ser den slutförda formeln ut så här:

Delen Orange[#All] betyder "leta i alla celler i tabellen Orange". 2 betyder "hämta värdet från den andra kolumnen" och 0 betyder "returnera värdet endast om det finns en exakt matchning".
Observera att Excel fyllde cellerna nedåt i kolumnen med hjälp av LETARAD-formeln.
-
Gå tillbaka till steg 3, men den här gången börjar du skriva samma formel i den första cellen under Region.
-
I steg 6 ersätter du 2 med 3 så att den slutförda formeln ser ut så här:

Det finns bara en skillnad mellan den här formeln och den första formeln – den första hämtar värden från kolumn 2 i tabellen Orange och den andra hämtar dem från kolumn 3.
Nu visas värden i alla celler i de nya kolumnerna i den blå tabellen. De innehåller LETARAD-formler, men de visar värdena. Du vill konvertera LETARAD-formlerna i cellerna till deras faktiska värden.
-
Markera alla värdeceller i kolumnen Försäljnings-ID och tryck på Ctrl+C för att kopiera dem.
-
Klicka på startpilen > under Klistra in.
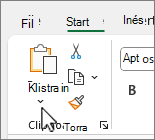
-
Klicka på Klistra in värden i galleriet Klistra in.
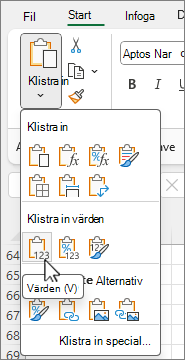
-
Markera alla värdeceller i kolumnen Region, kopiera dem och upprepa steg 10 och 11.
Nu har LETARAD-formlerna i de två kolumnerna ersatts med värdena.
Mer om tabeller och LETARAD
Behöver du mer hjälp?
Du kan alltid fråga en expert i Excel Tech Community eller få support i Communities.










