I Publisher finns olika alternativ för att importera text till en publikation. Vilket alternativ du väljer beror på hur mycket text du vill importera och vad du vill göra med texten när den har importerats.
|
Om du vill |
Gör följande |
|
Importera markerad text eller ett diagram från ett dokument som har skapats i ett annat program |
Kopiera och klistra in den markerade texten eller diagrammet |
|
Konvertera ett Microsoft Office Word-dokument till en Publisher-publikation |
|
|
Importera all text från en fil som har skapats i ett annat program |
|
|
Skapa en uppsättning adressetiketter, vykort eller liknande publikationer |
|
|
Importera tabelltext från ett Microsoft Windows-baserat program till en tabell i Publisher |
Kopiera och klistra in den markerade texten eller diagrammet
-
Öppna filen som innehåller den text eller det diagram som du vill lägga till.
-
Markera texten.
-
Högerklicka på den markerade texten eller diagrammet och klicka sedan på Kopiera.
-
Öppna publikationen där du vill infoga texten eller diagrammet.
-
Högerklicka där du vill infoga texten och klicka sedan på Klistra in.
En ny textruta som innehåller den text du klistrade in visas i publikationen.
Tips: Du kan också klistra in den text som du kopierat till en befintlig textruta. Klicka på den plats i textrutan där du vill klistra in texten innan du klickar på Klistra in.
-
Som standard formateras den text som du klistrar in enligt publikationens teckensnittsschema. Om knappen Inklistringsalternativ visas används en annan stil för texten. Om du vill att texten ska behålla sin ursprungliga formatering klickar du på knappen Inklistringsalternativ och sedan på Behåll källformatering.
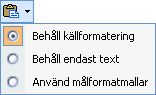
-
Om du kopierar ett diagram till en Publisher-fil kopieras den som en bitmapp och du kan inte redigera den i Publisher.
Importera ett Word-dokument
Du har ett Word-dokument, men du måste lägga till grafik och vill kunna dra nytta av den överordnade grafikhanteringen i Publisher. Du kan också konvertera en rapport som du skrivit i Word till en publikation så att den profileras på samma sätt som alla andra företagspublikationer.
Som tur är är det enkelt att konvertera Word-dokument som skapats i Microsoft Office Word till Publisher-publikationer. Allt du behöver göra är att välja den publikationsdesign du vill använda och sedan leta reda på det Word-dokument som du vill konvertera.
-
Starta Publisher.
-
Klicka på Importera Word-dokument i listan Publikationstyper.
Så här hittar du det här alternativet:
-
I Publisher 2016 och Publisher 2013 klickar du på INBYGGD.
-
Titta under Fler mallar i Publisher 2010.
-
Titta under Populära publikationstyperi Publisher 2007.
-
-
Klicka på den design du vill använda och klicka sedan på Skapa.
-
Leta reda på och klicka på den fil som du vill importera i dialogrutan Importera Word-dokument och klicka sedan på OK.
-
Granska publikationen för att kontrollera att allt ser ut som du vill och spara sedan publikationen.
Infoga en fil
-
Om du inte redan har gjort det skapar du en textruta (> i publikationen) om du inte redan har gjort det.
-
Klicka på den plats i textrutan där du vill klistra in texten.
-
Klicka på Infoga fil på Infoga-menyn (i Publisher 2007 klickar du på Textfil).
-
Leta reda på och klicka på den fil som du vill importera.
-
Klicka på OK.
Obs!: Du kan behöva ändra storlek på textrutan så att texten passar som du vill.
Använda dokumentkoppling för att importera information
Om du har kundadresser eller annan information som lagras i en datafil, till exempel ett Excel-kalkylblad eller en kontaktfil i Outlook, kan du använda dokumentkoppling för att skapa en uppsättning adresserade adressetiketter, vykort eller andra publikationer.
Med dokumentkoppling kan du ange vilka rader (poster) från datafilen och vilken text från varje rad som du vill koppla till en publikation.
Mer information om hur du använder dokumentkoppling finns i:
-
Publisher 2010 och senare: Skapa dokumentkoppling i Publisher
-
Publisher 2007: Skapa dokumentkoppling i Publisher
Kopiera och klistra in tabelltext
-
Öppna det Microsoft-program som innehåller den tabelltext du vill använda.
-
Markera den text du vill använda.
-
Högerklicka på den markerade texten och klicka sedan på Kopiera.
Obs!: Om du har kopierat hela tabellen klickar du där du vill infoga tabellen i Publisher-filen, högerklickar och klickar sedan på Klistra in.
-
I Publisher klickar du på > tabelloch väljer sedan antalet rader och kolumner som du vill använda.
-
Klicka i tabellen där du vill att cellen längst upp till vänster i den kopierade texten ska visas.
-
Klicka på pilen under Klistra in på flikenStart och klicka sedan på Klistra in special.
-
Klicka på Tabellceller utan cellformatering i listan Somoch klicka sedan på OK.
-
Öppna det Microsoft-program som innehåller den tabelltext du vill använda.
-
Markera den text du vill använda.
-
Högerklicka på den markerade texten och klicka sedan på Kopiera.
Obs!: Om du har kopierat hela tabellen klickar du där du vill infoga tabellen i Publisher-filen, högerklickar och klickar sedan på Klistra in.
-
I Publisher klickar du på Infoga tabell i verktygsfältet Objekt, klickar där du vill att tabellen ska visas och väljer sedan alternativ i dialogrutan Skapa tabell.
-
Klicka i tabellen där du vill att cellen längst upp till vänster i den kopierade texten ska visas.
-
Klicka på Klistra in special på Redigera-menyn.
-
Klicka på Tabellceller utan cellformatering i listan Somoch klicka sedan på OK.










