Obs!: Vi vill kunna erbjuda dig bästa möjliga supportinnehåll så fort som möjligt och på ditt språk. Den här sidan har översatts med hjälp av automatiserad översättning och kan innehålla grammatiska fel eller andra felaktigheter. Vår avsikt är att den här informationen ska vara användbar för dig. Vill du berätta för oss om informationen är till hjälp längst ned på sidan? Här är artikeln på engelska som referens.
Om du vill Tablet PC-användare ska kunna rita eller skriva ovanpå en bild eller i ett tomt utrymme i ett Microsoft Office InfoPath-formulär kan använda du en bildkontroll för pennanteckning på din formulärmall.
I den här artikeln
När du ska använda en bildkontroll för pennanteckning
Använd en bildkontroll för pennanteckning när du vill:
-
Ger Tablet PC-användare ett särskilt fält i ett formulär där de kan skriva eller rita. Detta kan vara användbart när du vill att användare ska kunna skissa något som är relativt komplicerade eller teknisk support, till exempel en matematisk formel eller ett diagram över en viss affärsprocess.
-
Lagra användarens pennanteckningar som streck – det vill säga som binär data som är kodade i användarens formulär (.xml) fil. Bevara pennanteckningen om du vill att användaren att redigera den igen senare. Dessutom eftersom kodade data sparas som en giltig GIF-bild, kan den användas i en databas eller någon annan miljö.
I följande exempel används en bildkontroll för pennanteckning att samla in en skiss olycksfall bil i en formulärmall för försäkringsanspråk.
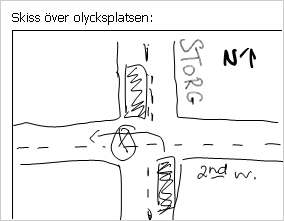
När du lägger till en bildkontroll för pennanteckning i formulärmallen infogas en tom pennbildkontroll som standard. Användare kan rita eller skriva i den tomma pennbildkontroll när de fyller i formulär som baseras på din formulärmall. Beroende på dina behov kan du lägga till en bild i bakgrunden på den här kontrollen. Detta kan du rita direkt på bilden med tablet PC-penna. En skadeanmälan kan till exempel i en formulärmall för försäkringsanspråk cirkel områden på skada på en bild av en bil.
Säkerhetsmeddelande: Pennanteckningar bildkontroller är inte en säker metod för att samla in och lagra användarsignaturer. Om du vill samla och lagra signaturer från användare, rekommenderar vi att du använder digitala signaturer i detta syfte.
Relaterade kontroller
InfoPath innehåller kontroller som liknar bläck bildkontroller men som har olika syften. Med hjälp av listan nedan kan du bestämma vilka av dessa kontroller fungerar bäst på din formulärmall:
Bildkontroll En bildkontroll ser ut och fungerar som en bildkontroll för pennanteckning. En bildkontroll kan dock användare att infoga digitala bilder på ett formulär. Användare kan inte skapa ritningar med en tablet PC-penna i en bildkontroll. Båda pennanteckningar bildkontroller och bildkontroller lagra base64 kodad data, vilket är teknik för att lagra och visa binära XML-data.
RTF-ruta Om formulärmallen innehåller RTF-kontroller och dessa RTF-kontroller stöder hela utbudet av alternativ för RTF-formatering, Tablet PC-användare kan trycker du på Infoga Rita och skriva 
Användarupplevelsen
Som standard när du infogar en bildkontroll för pennanteckning på din formulärmall ser användarna en tom ruta där de kan rita eller skriva. Vanligtvis använder etikettext för att ge instruktioner till användarna om vad de kan göra i bildkontroll för pennanteckning.
Om du har infogat en standardbild i bildkontroll för pennanteckning kan se användare bilden formulärområdet när de öppnar ett formulär som baseras på din formulärmall. De kan använda tablet PC-penna för att skriva eller rita på bilden.
Att tänka på kompatibilitet
När du utformar en formulärmall i InfoPath kan du välja att designa en webbläsarkompatibel formulärmall. När du utformar en webbläsarkompatibel formulärmall är bläck bildkontroller inte tillgängliga i åtgärdsfönstret kontroller eftersom de inte kan visas i en webbläsare.
Infoga en bildkontroll för pennanteckning
Proceduren för att infoga en bildkontroll för pennanteckning skiljer sig något beroende på om du utformar en ny, tom formulärmall eller baserar formulärmallens design på en databas eller någon annan extern datakälla.
I följande bild visas hur en tom pennbildkontroll ser ut när den väljs i designläge.
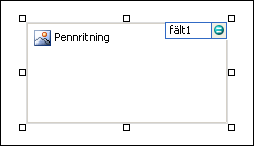
Kontroller kan vara bundna eller obundna. När en kontroll är buden är den kopplad till ett fält eller en grupp i datakällan så att data som anges i kontrollen sparas i den underliggande formulärfilen (.xml). När en kontroll är obunden är den inte kopplad till ett fält eller en grupp och data som anges i kontrollen sparas inte. När du väljer eller flyttar pekaren över en kontroll visas text och en bindningsikon i konrollens övre högra hörn. Texten indikerar gruppen eller fältet som kontrollen är bunden till i datakällan. Ikonen visar om kontrollen är rätt bunden till den gruppen eller det fältet. När bindningen är korrekt visas en grön ikon. Om det är något fel på bindningen visas istället en blå eller röd ikon.
Datakällan för formulärmallen består av fälten och grupperna som visas i en hierarkisk vy i åtgärdsfönstret Datakälla. Pennanteckningar bildkontroller är alltid bundna till fält. Skiss över olycksplats kontroll i en formulärmall i exemplet nedan är bunden till fältet accidentSketch i åtgärdsfönstret Datakälla.
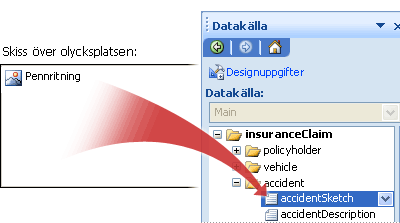
Infoga en bildkontroll för pennanteckning i en ny, tom formulärmall
När du utformar en ny, tom formulärmall markeras kryssrutan Skapa datakälla automatiskt i åtgärdsfönstret Kontroller som standard. Då kan InfoPath automatiskt skapa fält och grupper i datakällan när du lägger till kontroller i formulärmallen. De här fälten och grupperna representeras av mapp- och filikoner i åtgärdsfönstret Datakälla.
-
Placera markören på formulärmallen där du vill infoga kontrollen.
-
Om åtgärdsfönstret Kontroller inte visas klickar du på Fler kontroller på menyn Infoga eller trycker på ALT+I, C.
-
Klicka på Pennanteckningar bild under Infoga kontroller.
Som standard infogas en tom pennbildkontroll formulärmallen.
-
Om du vill lägga till en bakgrundsbild som användare kan rita direkt över med tablet PC-penna, gör du följande:
-
Dubbelklicka på bildkontroll för pennanteckning.
-
Klicka på fliken Data.
-
Under bindning, markerar du kryssrutan Använd en bakgrundsbild .
-
Klicka på den bild du vill använda i dialogrutan Infoga bild.
-
-
Om du vill lägga till en etikett i kontrollen skriver du texten ovanför eller till vänster om kontrollen, följt av ett kolon (:).
Infoga en bildkontroll för pennanteckning i en formulärmall som baseras på en befintlig datakälla
Om du baserar design formulärmallens på en befintlig Extensible Markup Language (XML) fil, databas eller webbtjänst härleder InfoPath fälten och grupperna i åtgärdsfönstret Datakälla från den befintliga datakällan. I det här scenariot kan du infoga en bildkontroll för pennanteckning genom att dra ett fält från åtgärdsfönstret Datakälla till en formulärmall eller genom att infoga en bildkontroll för pennanteckning från åtgärdsfönstret kontroller i stället, som beskrivs i följande procedur:
-
Placera markören på formulärmallen där du vill infoga kontrollen.
-
Om åtgärdsfönstret Kontroller inte visas klickar du på Fler kontroller på menyn Infoga eller trycker på ALT+I, C.
-
Klicka på Pennanteckningar bild under Infoga kontroller.
-
I dialogrutan Bindning för pennanteckningar bild väljer du det fält där du vill lagra bläck bild kontrolldata.
Som standard infogas en tom pennbildkontroll formulärmallen.
-
Om du vill lägga till en bakgrundsbild som användare kan rita direkt över med tablet PC-penna, gör du följande:
-
Dubbelklicka på bildkontroll för pennanteckning.
-
Klicka på fliken Data.
-
Under bindning, markerar du kryssrutan Använd en bakgrundsbild.
-
Klicka på den bild du vill använda i dialogrutan Infoga bild.
-
-
Om du vill lägga till en etikett i kontrollen skriver du texten ovanför eller till vänster om kontrollen, följt av ett kolon (:).
Layouttips
Använd följande tips kan du förfina utseendet, storlek och andra aspekter av en bildkontroll för pennanteckning:
-
Med hjälp av en layouttabell för arrangemang syften är alltid en bra idé, oavsett vilken typ av kontroll som du råkar ska arbeta med.
-
Om du förväntar dig användare om du vill rita stora bilder ändras storleken på bildkontroll för pennanteckning.
-
Infoga en bildkontroll för pennanteckning i ett rullningsbart område kan vara användbara om du vill använda ett fast område på din formulärmall som kan rullas så att den omfattar stora ritningar eller foton.
-
Så här ändrar du bredden på flera bläck bildkontroller samtidigt, markera kontroller vars storlek du vill ändra, trycker på ALT + ENTER, klickar på fliken storlek och skriver sedan ett nytt tal i rutan bredd.
-
Om du vill ändra kantlinjen eller färgen på en bildkontroll för pennanteckning, markerar du den formulärmallen på Format-menyn, klicka på Kantlinjer och fyllning och gör nödvändiga justeringar.
-
Du kan inte skriva text i en bildkontroll för pennanteckning. Om du vill lägga till instruktionstext för användarna, till exempel ”cirkel områden på skada på bil”, lägga till en etikett i kontrollen i en formulärmall.










