Obs!: Vi vill kunna erbjuda dig bästa möjliga supportinnehåll så fort som möjligt och på ditt språk. Den här sidan har översatts med hjälp av automatiserad översättning och kan innehålla grammatiska fel eller andra felaktigheter. Vår avsikt är att den här informationen ska vara användbar för dig. Vill du berätta för oss om informationen är till hjälp längst ned på sidan? Här är artikeln på engelska som referens.
Med infogade filer blir det enkelt att komma åt information från dokument, kalkyl blad, presentationer och andra källor genom att samla allting på ett och samma ställe. I stället för att kopiera sådan information på flera ställen kan du samla allt du behöver direkt i OneNote – antingen som länkade projektfiler, som fristående bifogade filer eller som virtuella utskrifter vars sidor du kan visa och kommentera.
Obs!: Informationen i den här artikeln gäller de senaste uppdateringarna för OneNote för Windows 10 och OneNote för Mac.
Infoga en fil
Gör så här om du vill infoga en fil i OneNote:
-
Placera markören någonstans på den aktuella sidan och klicka sedan på Infoga _GT_- fil.
-
Leta upp och markera den fil du vill infoga i dialog rutan som visas och klicka sedan på Öppna.
-
I dialog rutan som visas väljer du ett av de tre alternativen enligt anvisningarna nedan.
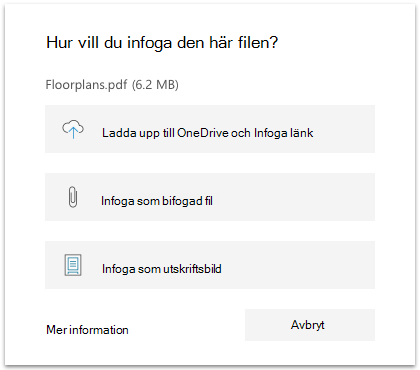
Ladda upp till OneDrive och Infoga länk
Om du väljer det här alternativet laddas en kopia av en eller flera filer till ditt OneDrive-konto (samma konto som du lagrar din nuvarande OneNote-anteckningsbok för). En länk till varje fil infogas sedan på den aktuella sidan i antecknings boken. Med det här alternativet kan du minska storleken på dina antecknings böcker genom att behålla källfilerna på OneDrive och du kan bjuda in andra personer att visa och bidra till dessa filer.
Obs!: Om du ofta måste använda OneNote offline på grund av begränsad eller ingen Internet åtkomst (till exempel under flyg resa) kan det här alternativet begränsa möjligheten att behålla till gång till all information under sådana tider.
För varje uppladdad fil infogar OneNote en klicknings länk som pekar tillbaka till käll filen på OneDrive. För alla infogade filer som är kopplade till ett Microsoft Office-program (till exempel ett Word-dokument, ett Excel-kalkylblad eller en PowerPoint-presentation) visar OneNote också en direkt förhands granskning av fil innehållet i anteckningarna. Då kan du Visa och bläddra igenom fil innehållet snabbt och enkelt, utan att behöva öppna filen i det associerade programmet.
Infoga som bifogad fil
Om du markerar det här alternativet infogas en kopia av en eller flera filer som separata bilagor i OneNote. När bifogade filer har infogats har de inga länkar till källfilerna, så eventuella ändringar som du gör i OneNote finns bara där. Det här alternativet är ett bra alternativ för att samla in statiska "stillbilder" av information från flera källor (till exempel när du gör Research om ett projekt) eller för att hålla informationen tillgänglig i OneNote även när du arbetar offline.
Obs!: En bifogad fil är en olänkad kopia av den ursprungliga käll filen. De ändringar du gör i käll filen eller den kopierade bifogade filen tillämpas inte på den andra.
För varje bifogad fil infogar OneNote en filikon i anteckningarna. Dubbelklicka på ikonen för att öppna dess innehåll för redigering i det associerade programmet (till exempel Microsoft Word när du öppnar ett Word-dokument).
Infoga som utskrifts bild
Om du väljer det här alternativet infogas innehållet i en PDF-fil (Portable Document Format) som virtuell "utskrift" genom att importera innehållet i filen som en serie bilder (en bild per sida). När du har placerat i dina anteckningar kan varje utskrifts bild vara markerat, flyttas och storleks änd ras och kommenteras, men de kan inte redige ras som vanlig text. Det här alternativet är ett bra alternativ för PDF-filer vars ursprungliga formatering du vill bevara (till exempel filer som innehåller avancerade tabeller och diagram, diagram eller innehålls rika formaterade listor).
I OneNote för Windows 10 kan du också välja att infoga innehållet i Microsoft Word-, Excel-eller PowerPoint-filer som utskrifts bilder. Stöd för dessa Ytterligare filtyper håller på att lanseras för kunder.
Obs!: Alternativet Infoga som utskrift visas bara om du har markerat en enda fil i steg 2 i avsnittet "Infoga en fil", som beskrivs tidigare i den här artikeln.
Om käll filen är stor kan det ta en stund för bilderna att visas i anteckningarna. När bilderna har placerats i dina anteckningar klickar du på en bild för att ändra storlek på den, flyttar den någon annan stans på sidan eller högerklickar på den för att klippa ut, kopiera, klistra in eller ta bort bilden.
Du kan enkelt kommentera en utskrifts bild genom att högerklicka på den, klicka på knappen Ange bild som bakgrund och sedan skriva eller skriva över bilden.
Tips: Även om texten i en utskrifts bild inte kan redige ras som resten av dina anteckningar kanske du kan kopiera läsbar text från bilden. Text som har kopierats från bilder kan klistras in på andra ställen i anteckningarna för redigering och formatering. Mer information finns i Kopiera text från bilder i OneNote.
Om fil konverteringar med Microsoft Online Services
Innan vissa filer kan infogas i dina anteckningar kanske OneNote måste konvertera dem till ett annat format med hjälp av Microsoft Online Services.
Vid behov skickar OneNote sådana filer via Internet till en säker Microsoft-tjänst för konvertering. Konverterade filer skickas omedelbart tillbaka till din dator eller enhet, där OneNote infogar dem i dina anteckningar.
Microsoft Online-tjänster lagrar inte något av innehållet i filerna på dess servrar. Du kan använda konverterade filer i OneNote eller i andra Office-program även när du arbetar offline.










