Om du använderPowerPoint 2013 eller en nyare version kan du länka data från ett sparat Excel kalkylblad till din PowerPoint presentation. På så sätt kan du enkelt uppdatera informationen i PowerPoint presentationen om informationen i kalkylbladet ändras.
Länka ett helt Excel kalkylblad till PowerPoint
-
Klicka eller tryck på Objekt på fliken Infoga i PowerPoint.
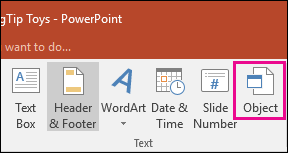
-
Markera Skapa från fil i dialogrutan Infoga objekt.
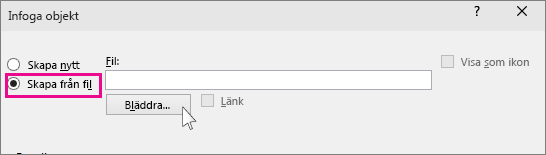
-
Klicka eller tryck på Bläddra. I rutan Bläddra letar du upp Excel-arbetsboken som innehåller de data du vill använda dig av och kopplar den.
-
Innan du stänger dialogrutan Infoga objekt markerar du Länk och klickar på OK.
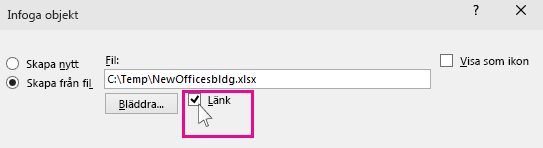
Viktigt!: Det länkade objektet i presentationen visar alla data från det aktiva, översta kalkylbladet i den länkade Excel arbetsboken. När du sparar Excel arbetsbok kontrollerar du att det kalkylblad som du vill använda i presentationen är det kalkylblad du ser när du först öppnar arbetsboken.
Länka ett dataavsnitt i Excel till PowerPoint
-
I Excel öppnar du den sparade arbetsboken med de data du vill infoga och länka till.
-
Dra över det dataområde som du vill länka till i PowerPoint och klicka eller tryck på Kopiera på fliken Start.
-
I PowerPoint klickar du på den bild där du vill klistra in kopierade data från arbetsboken.
-
Klicka på pilen under Klistra in på fliken Start och välj Klistra in special.
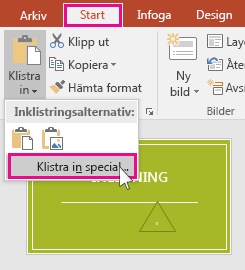
-
Klicka på Klistra in länk i rutan Klistra in special och välj sedan Kalkylbladsobjekt i Microsoft Excel under Som.
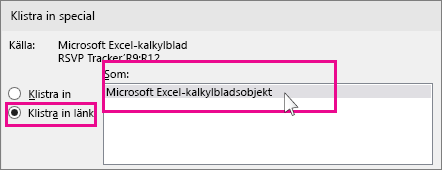
Uppdatera länkade Excel data i PowerPoint
När du har använt någon av metoderna ovan för att infoga länkade Excel data i en presentation är det enkelt att uppdatera presentationen för att hålla dig uppdaterad om dataändringar:
-
I PowerPoint högerklickar du på data och väljer Uppdatera länk.
Kopiera och klistra in (olänkade) Excel data i PowerPoint
I det här fallet länkas dina Excel-data inte till PowerPoint-presentationen. Du kopierar de data du vill använda från ett kalkylblad i Excel och klistrar in dem i presentationen. Kalkylbladet skickar inte automatiska uppdateringar till PowerPoint.
-
I Excel öppnar du arbetsboken som innehåller de data du vill kopiera.
-
Dra över det dataområde du vill kopiera. Klicka eller tryck på Kopiera på fliken Start.
-
I PowerPoint klickar du på den bild där du vill klistra in kopierade data från arbetsboken.
-
Klicka på pilen under Klistra in i gruppen Urklipp på fliken Start.
-
Välj något av följande under Inklistringsalternativ. Flytta muspekaren över varje inklistringsalternativ för att se en förhandsgranskning av hur det skulle se ut.

Använd målformat för att kopiera data som en PowerPoint-tabell med formatet för presentationen

Behåll källformatering för att kopiera Excel data som en PowerPoint-tabell, med kalkylbladets format

Bädda in för att kopiera data som information som kan redigeras i Excel senare

Bild om du vill kopiera data som en bild som inte kan redigeras i Excel

Behåll endast text om du vill kopiera alla data som en enda textruta










