Du kan lägga till kommentarer för celler. När en cell innehåller en kommentar visas en symbol i hörnet av cellen. När du håller markören över cellen visas kommentaren.

-
Högerklicka på cellen och klicka sedan på Ny kommentar.
-
Skriv din kommentar. Du kan @mention någon att adressera kommentaren till dem – då skickas e-postaviseringen för kommentaren.
-
Klicka på knappen Publicera (eller tryck på Ctrl + Retur).
-
Om andra har något att tillägga kan de högerklicka på cellen och välja Svara på kommentar.
-
Om du behöver redigera en trådad kommentar placerar du markören över cellen. Placera sedan markören över själva kommentarstexten och klicka på Redigera.
-
Om du behöver ta bort en trådad kommentar högerklickar du på cellen och klickar sedan på Ta bort kommentar.
-
Om du behöver ta bort ett svar placerar du markören över cellen. Placera sedan markören över själva svarstexten och klicka på Ta bort.
-
Om en kommentarstråd är klar kan du markera den som Löst: placera markören över cellen och klicka sedan på ... > Lös tråd. Kommentaren kan fortfarande visas, men inga ytterligare tillägg kan göras om den inte öppnas igen. Alla som har skrivåtkomst till en arbetsbok kan lösa eller öppna kommentarer igen.
Obs!: Tänk på att det är möjligt för andra att redigera dina kommentarer. Kommentarer i Office-dokument lagras i filen så att alla som har redigeringsbehörighet till filen kan redigera din kommentar.
-
Högerklicka på cellen och klicka sedan på Infoga kommentar (eller tryck ned Skift + F2). Om du använder Excel för Office 365 högerklickar du på cellen och väljer Ny anteckning.
-
Skriv anteckningstexten.
-
Klicka utanför cellen.
Om du behöver redigera anteckningen högerklickar du på cellen och klickar sedan på Redigera kommentar. Om du använder Excel för Office 365 högerklickar du på cellen och väljer Redigera anteckning.
Om du behöver ta bort anteckningen högerklickar du på cellen och väljer sedan Ta bort kommentar. Om du använder Excel för Office 365 högerklickar du på cellen och väljer Ta bort anteckning.
I åtgärdsfönstret Kommentarer visas alla kommentarer i det aktuella kalkylbladet och du kan navigera till andra kalkylblad för att granska kommentarerna.
-
Markera det första kalkylbladet som innehåller kommentarer och välj sedan Kommentarer i menyfliksområdet bredvid redigeringsmenyn.
-
Granska kommentarerna i listan. Markera en kommentar om du vill se cellen som innehåller den och göra ändringar i kommentaren.
-
När du har granskat alla kommentarer på bladet väljer du Visa fler kommentarer längst ned i listan för att se nästa kommentar i ett annat kalkylblad.
-
När du har granskat den sista uppsättningen kommentarer kan du gå tillbaka till där du började: längst ned i listan väljer du Återgå till första kommentaren.
I Excel för Office 365 finns det två sorters kommentarer att välja mellan: kommentarer och anteckningar. Mer information finns i artikeln Trådade kommentarer och anteckningar.
-
Markera cellen eller cellerna som innehåller de kommentarer du vill kopiera.
-
Tryck på Ctrl+C.
-
På fliken Start klickar du på pilen under Klistra in och sedan Klistra in special.
-
I dialogrutan Klistra in special, under Klistra in, klickar du på Kommentarer och sedan OK.
-
Om du vill avbryta den rörliga kantlinjen klickar du på en annan cell eller trycker på Esc.
Meddelanden:
-
Tryck inte på Retur när du har klickat på OK. Om du gör det kopieras cellinnehållet till inklistringsområdet och inte bara kommentaren.
-
Kopierade kommentarer ersätter befintliga kommentarer i målområdet.
I Excel visas som standard en symbol när en cell innehåller en kommentar eller anteckning. Du kan styra hur Excel visar kommentarer och symboler i celler genom att ändra standardinställningarna så att kommentarer alltid visas eller döljs.
-
Klicka på fliken Arkiv och sedan Alternativ.
-
I kategorin Avancerat, under Visa, gör du något av följande:
-
Under Visa för celler med kommentarer klickar du på Inga kommentarer eller symboler om du vill dölja både kommentarer och symboler i hela arbetsboken.
-
Under Visa för celler med kommentarer klickar du på Endast symboler, kommentarer vid hovring om du vill visa symboler men endast visa kommentarer när du placerar markören över cellerna.
-
Under Visa för celler med kommentarer klickar du på Kommentarer och symboler om du alltid vill visa både kommentarer och symboler. Observera att inställningen endast gäller för anteckningar och inte trådade kommentarer i Excel för Office 365.
-
I Excel märks varje trådad kommentar med namnet på den person som för närvarande är inloggad med sitt konto. Du kan inte ändra detta genom att skriva över det. Men med anteckningar fungerar det på ett annat sätt. Excel märker anteckningar med ett namn som du anger i dialogrutan Alternativ. I följande procedur beskrivs hur du ändrar namnet som visas i anteckningar och inte i trådade kommentarer.
-
Klicka på fliken Arkiv och klicka sedan på Alternativ.
-
I kategorin Allmänt, under Anpassa Microsoft Office, skriver du ett namn i rutan Användarnamn.
Meddelanden:
-
Om rutan Användarnamn är tom anger Excel automatiskt ditt namn som värdet i rutan Användarnamn och använder namnet för etiketter.
-
Du inte kan dölja anteckningsetiketter, men du kan ta bort dem från anteckningar genom att radera dem.
-
Mer information
Skriva ut kommentarer och anteckningar i Excel
Vad du kan göra om du saknar Ny kommentar och Ny anteckning från Excels snabbmeny
-
Högerklicka på cellen och klicka sedan på Ny kommentar.
-
Skriv din kommentar.
-
Klicka på knappen Publicera (eller tryck på ⌘+Retur).
-
Om andra har något att tillägga kan de högerklicka på cellen och välja Svara på kommentar.
-
Om du behöver redigera en trådad kommentar eller ett svar placerar du markören över cellen. Placera sedan markören över själva kommentarstexten och klicka på Redigera. Du kan bara redigera kommentarer som du har skapat.
-
Om du behöver ta bort en trådad kommentar högerklickar du på cellen och klickar sedan på Ta bort kommentar.
-
Om du behöver ta bort ett svar placerar du markören över cellen. Placera sedan markören över själva svarstexten och klicka på Ta bort.
-
Om en kommentarstråd är klar kan du markera den som Löst: placera markören över cellen och klicka sedan på ... > Lös tråd. Kommentaren kan fortfarande visas, men inga ytterligare tillägg kan göras om den inte öppnas igen. Alla som har skrivåtkomst till en arbetsbok kan lösa eller öppna kommentarer igen.
-
Markera cellen eller cellerna som innehåller de kommentarer du vill kopiera.
-
Tryck på ⌘+C.
-
På fliken Start klickar du på pilen under Klistra in och sedan Klistra in special.
-
I dialogrutan Klistra in special, under Klistra in, klickar du på Kommentarer och sedan OK.
-
Om du vill avbryta den rörliga kantlinjen klickar du på en annan cell eller trycker på Esc.
-
Markera en målcell och tryck sedan på ⌘+V.
Obs!: Kopierade kommentarer ersätter befintliga kommentarer i målområdet.
I Excel för Mac visas som standard en symbol när en cell innehåller en kommentar eller anteckning. Du kan styra hur Excel visar kommentarer och symboler i celler genom att ändra standardinställningarna så att kommentarer alltid visas eller döljs.
-
Klicka på Excel > Inställningar > Visa (under Redigering).
-
I dialogrutan Visa, under Visa för celler med kommentarer, gör du något av följande:
-
Klicka på Inga kommentarer eller symboler om du vill dölja både kommentarer och symboler i hela arbetsboken.
-
Klicka på Endast symboler, kommentarer vid hovring om du vill visa symboler men endast visa kommentarer när du placerar markören över cellerna.
-
Klicka på Kommentarer och symboler om du alltid vill visa både kommentarer och symboler.
-
I Excel märks varje trådad kommentar med namnet på den person som för närvarande är inloggad med sitt konto. Du kan inte ändra detta genom att skriva över det. Men med anteckningar fungerar det på ett annat sätt. Excel märker anteckningar med ett namn som du anger i dialogrutan Alternativ. I följande procedur beskrivs hur du ändrar namnet som visas i anteckningar och inte i trådade kommentarer.
-
Klicka på Excel > Inställningar > Allmänt.
-
I dialogrutan Allmänt, under Anpassa, anger du ett namn i rutan Användarnamn.
Meddelanden:
-
Om rutan Användarnamn är tom anger Excel automatiskt ditt namn som värdet i rutan Användarnamn och använder namnet för etiketter.
-
Du inte kan dölja anteckningsetiketter, men du kan ta bort dem från anteckningar genom att radera dem.
-
I åtgärdsfönstret Kommentarer visas alla kommentarer i det aktuella kalkylbladet och du kan navigera till andra kalkylblad för att granska kommentarerna.
-
Markera det första kalkylbladet som innehåller kommentarer och välj sedan Kommentarer i menyfliksområdet bredvid redigeringsmenyn.
-
Granska kommentarerna i listan. Markera en kommentar om du vill se cellen som innehåller den och göra ändringar i kommentaren.
-
När du har granskat alla kommentarer på bladet väljer du Visa fler kommentarer längst ned i listan för att se nästa kommentar i ett annat kalkylblad.
-
När du har granskat den sista uppsättningen kommentarer kan du gå tillbaka till där du började: längst ned i listan väljer du Återgå till första kommentaren.
Mer information
Skriva ut kommentarer och anteckningar i Excel
Vad du kan göra om du saknar Ny kommentar och Ny anteckning från Excels snabbmeny
-
Högerklicka på cellen och välj ny kommentar.
-
Skriv din kommentar. Du kan @mention någon att adressera kommentaren till dem – då skickas e-postaviseringen för kommentaren.
-
Välj knappen Publicera kommentar (eller tryck på Ctrl+Retur).
-
Om andra personer har något att lägga till kan de högerklicka på cellen och välja Nytt svar.
-
Om du behöver redigera en trådad kommentar placerar du markören över cellen. Välj sedan kommentaren, välj menyn Fler trådåtgärder och välj Redigera kommentar.
-
Om du behöver ta bort en trådad kommentar högerklickar du på cellen och klickar sedan på Ta bort kommentar.
-
Om du behöver ta bort ett svar placerar du markören över cellen. Placera sedan markören över själva svarstexten och klicka på Ta bort.
-
Om en kommentarstråd är klar kan du markera den som Löst: placera markören över cellen och klicka sedan på Fler trådåtgärder > Lös tråd. Kommentaren kan fortfarande visas, men inga ytterligare tillägg kan göras om den inte öppnas igen. Alla som har skrivåtkomst till en arbetsbok kan lösa eller öppna kommentarer igen.
Obs!: Tänk på att det är möjligt för andra att redigera dina kommentarer. Kommentarer i Office-dokument lagras i filen så att alla som har redigeringsbehörighet till filen kan redigera din kommentar.
-
Högerklicka på cellen och klicka sedan på Infoga kommentar (eller tryck ned Skift + F2). Om du använder Excel för Office 365 högerklickar du på cellen och väljer Ny anteckning.
-
Skriv anteckningstexten.
-
Klicka utanför cellen.
Om du behöver redigera anteckningen högerklickar du på cellen och klickar sedan på Redigera kommentar. Om du använder Excel för Office 365 högerklickar du på cellen och väljer Redigera anteckning.
Om du behöver ta bort anteckningen högerklickar du på cellen och väljer sedan Ta bort kommentar. Om du använder Excel för Office 365 högerklickar du på cellen och väljer Ta bort anteckning.
I Excel för Office 365 finns det två sorters kommentarer att välja mellan: kommentarer och anteckningar. Mer information finns i artikeln Trådade kommentarer och anteckningar.
Obs!: När du kopierar och klistrar in trådade kommentarer i andra celler klistrar Excel på webben även in cellvärdena.
-
Markera cellen eller cellerna som innehåller de kommentarer du vill kopiera.
-
Tryck på Ctrl+C.
-
Markera de tomma cellerna och tryck på Ctrl + V.
Obs!: Kopierade kommentarer ersätter befintliga kommentarer i målområdet.
I åtgärdsfönstret Kommentarer visas alla kommentarer i det aktuella kalkylbladet och du kan navigera till andra kalkylblad för att granska kommentarerna.
-
Markera det första kalkylbladet som innehåller kommentarer och välj sedan Kommentarer i menyfliksområdet bredvid redigeringsmenyn.
-
Granska kommentarerna i listan. Markera en kommentar om du vill se cellen som innehåller den och göra ändringar i kommentaren.
-
När du har granskat alla kommentarer på bladet väljer du Visa fler kommentarer längst ned i listan för att se nästa kommentar i ett annat kalkylblad.
-
När du har granskat den sista uppsättningen kommentarer kan du gå tillbaka till där du började: längst ned i listan väljer du Återgå till första kommentaren.
-
I en Excel-arbetsbok trycker du i kalkylbladet.
-
Tryck på Granska.
-
Tryck på Kommentar.
-
Skriv kommentaren och tryck på knappen Publicera.
-
Om du vill svara på en kommentar trycker du på cellen (med kommentaren) och trycker på den lila kommentarsikonen som visas ovanför den. Skriv ett svar i textrutan Svara och tryck på knappen Publicera.
Här är andra saker du kan göra med trådade kommentarer på en Android-surfplatta:
-
Visa en viss tråd genom att trycka på cellen och sedan trycka på den lila kommentarsikonen.
-
Visa alla trådar i kalkylbladet genom att trycka på Granska och sedan på Visa kommentarer.
-
Redigera en specifik kommentar i en tråd genom att trycka på cellen (med kommentaren) och trycka på den lila kommentarsikonen som visas ovanför den. Tryck på den specifika kommentaren du vill redigera och sedan på Redigera. Ändra kommentaren och klicka sedan på Spara.
-
Ta bort en specifik kommentar i en tråd genom att trycka på cellen (med kommentaren) och trycka på den lila kommentarsikonen som visas ovanför den. Tryck på den specifika kommentaren du vill ta bort och sedan på Ta bort.
-
Ta bort en hel tråd genom att trycka på cellen (med kommentaren) och trycka på den lila kommentarsikonen som visas ovanför den. Tryck på ... (ellipsikonen) bredvid den första kommentaren i tråden och tryck på Ta bort tråd.
-
Lös en tråd genom att trycka på cellen (som innehåller kommentaren), trycka på den lila kommentarsikonen som visas ovanför den, trycka på ... (ellipsikonen) bredvid den första kommentaren i tråden och sedan trycka på Lös tråd.
-
Tryck på ikonen Redigera

-
Tryck på Start och sedan Granska.
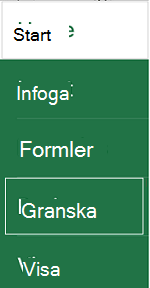
-
Tryck på Kommentar, skriv kommentaren och tryck sedan på knappen Publicera.
-
Om du vill svara på en kommentar trycker du på cellen (med kommentaren) och trycker på den lila kommentarsikonen som visas ovanför den. Skriv ett svar i textrutan Svara och tryck på knappen Publicera.
Här är andra saker du kan göra med trådade kommentarer på en Android-telefon:
-
Visa en viss tråd genom att trycka på cellen och sedan trycka på den lila kommentarsikonen.
-
Visa alla trådar i kalkylbladet genom att trycka på Granska och sedan på Visa kommentarer.
-
Redigera en specifik kommentar i en tråd genom att trycka på cellen (med kommentaren) och trycka på den lila kommentarsikonen som visas ovanför den. Tryck på den specifika kommentaren du vill redigera och sedan på Redigera. Ändra kommentaren och klicka sedan på Spara.
-
Ta bort en specifik kommentar i en tråd genom att trycka på cellen (med kommentaren) och trycka på den lila kommentarsikonen som visas ovanför den. Tryck på den specifika kommentaren du vill ta bort och sedan på Ta bort.
-
Ta bort en hel tråd genom att trycka på cellen (med kommentaren) och trycka på den lila kommentarsikonen som visas ovanför den. Tryck på ... (ellipsikonen) bredvid den första kommentaren i tråden och tryck på Ta bort tråd.
-
Lös en tråd genom att trycka på cellen (som innehåller kommentaren), trycka på den lila kommentarsikonen som visas ovanför den, trycka på ... (ellipsikonen) bredvid den första kommentaren i tråden och sedan trycka på Lös tråd.
-
I en Excel-arbetsbok trycker du i kalkylbladet.
-
Tryck på Infoga.
-
Tryck på Kommentar.
-
Skriv kommentaren och tryck på knappen Publicera.
-
Om du vill svara på en kommentar trycker du på cellen (med kommentaren) och trycker på den lila kommentarsikonen som visas ovanför den. Skriv ett svar i textrutan Svara och tryck på knappen Publicera.
Här är andra saker du kan göra med trådade kommentarer på en iPad:
-
Visa en viss tråd genom att trycka på cellen och sedan trycka på den lila kommentarsikonen.
-
Visa alla trådar i kalkylbladet genom att trycka på Granska och sedan på Visa kommentarer.
-
Redigera en specifik kommentar i en tråd genom att trycka på cellen (med kommentaren) och trycka på den lila kommentarsikonen som visas ovanför den. Tryck på den specifika kommentaren du vill redigera och sedan på Redigera. Ändra kommentaren och klicka sedan på Spara.
-
Ta bort en specifik kommentar i en tråd genom att trycka på cellen (med kommentaren) och trycka på den lila kommentarsikonen som visas ovanför den. Tryck på den specifika kommentaren du vill ta bort och sedan på Ta bort.
-
Ta bort en hel tråd genom att trycka på cellen (med kommentaren) och trycka på den lila kommentarsikonen som visas ovanför den. Tryck på ... (ellipsikonen) bredvid den första kommentaren i tråden och tryck på Ta bort tråd.
-
Tryck på ikonen Redigera

-
Tryck på Start och sedan Granska.
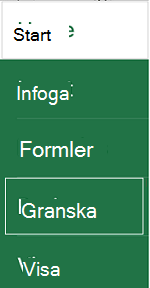
-
Tryck på Kommentar, skriv kommentaren och tryck sedan på knappen Publicera.
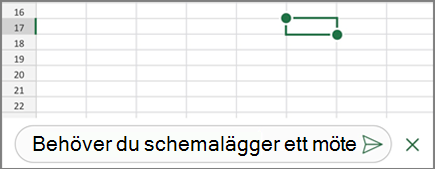
-
Om du vill svara på en kommentar trycker du på cellen (med kommentaren) och trycker på den lila kommentarsikonen som visas ovanför den. Skriv ett svar i textrutan Svara och tryck på knappen Publicera.
-
Klicka på den gröna nedåtpilen när du är klar.
Här är andra saker du kan göra med trådade kommentarer på en iPhone:
-
Visa en viss tråd genom att trycka på cellen och sedan trycka på den lila kommentarsikonen.
-
Visa alla trådar i kalkylbladet genom att trycka på Granska och sedan på Visa kommentarer.
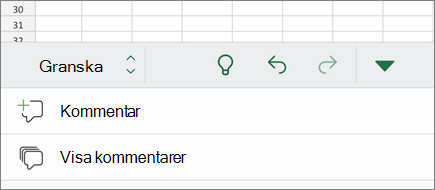
-
Redigera en specifik kommentar i en tråd genom att trycka på cellen (med kommentaren) och trycka på den lila kommentarsikonen som visas ovanför den. Tryck på den specifika kommentaren du vill redigera och sedan på Redigera. Ändra kommentaren och klicka sedan på Spara.
-
Ta bort en specifik kommentar i en tråd genom att trycka på cellen (med kommentaren) och trycka på den lila kommentarsikonen som visas ovanför den. Tryck på den specifika kommentaren du vill ta bort och sedan på Ta bort.
-
Ta bort en hel tråd genom att trycka på cellen (med kommentaren) och trycka på den lila kommentarsikonen som visas ovanför den. Tryck på ... (ellipsikonen) bredvid den första kommentaren i tråden och tryck på Ta bort tråd.
-
I en Excel-arbetsbok trycker du i kalkylbladet.
-
Tryck på Infoga.
-
Tryck på Kommentar.
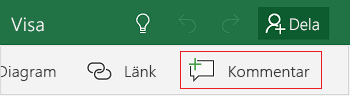
-
Skriv din kommentar.
-
Tryck utanför kommentarsrutan för att avsluta dina kommentarer.
-
Visa kommentaren genom att trycka på den i arbetsboken.
Ta bort kommentaren genom att trycka på kommentarsikonen och sedan på X.
-
Tryck på Mer

-
Tryck på Start och sedan Granska.
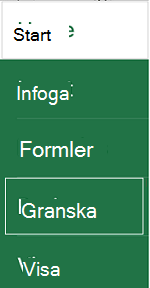
-
Lägg till en kommentar genom att trycka på Kommentar på Windows-telefonen. Skriv kommentaren och tryck sedan på Klar.
-
Tryck på kommentaren om du vill visa eller redigera befintliga kommentarer.
Tryck på ikonen Redigera kommentar om du vill redigera en kommentar.

Tryck på ikonen Ta bort kommentar om du vill ta bort en kommentar.

När du är klar med ändringarna stänger du kommentarsrutan genom att trycka på X på Windows-telefonen.
Viktigt!: Tänk på att det är möjligt för andra att redigera dina kommentarer. Kommentarer i ett Office-dokument lagras i filen, så att alla som har redigeringsbehörighet till filen kan redigera din kommentar.
Behöver du mer hjälp?
Du kan alltid fråga en expert i Excel Tech Community eller få support i Communities.










