Obs!: Vi vill kunna erbjuda dig bästa möjliga supportinnehåll så fort som möjligt och på ditt språk. Den här sidan har översatts med hjälp av automatiserad översättning och kan innehålla grammatiska fel eller andra felaktigheter. Vår avsikt är att den här informationen ska vara användbar för dig. Vill du berätta för oss om informationen är till hjälp längst ned på sidan? Här är artikeln på engelska som referens.
Med Microsoft PowerPoint Web App utökas din Microsoft PowerPoint-upplevelse till webbläsaren, där du kan arbeta med presentationer direkt på webbplatsen där presentationen lagras.
Integrera smidigt med PowerPoint
Du har skapat en presentation i Microsoft PowerPoint. Du vill publicera den på en webbplats så att andra kan titta på den, eller t.o.m. presentera den som ett bildspel. Tänk om du efter publiceringen upptäcker att du glömde att ta med en bild? Visst vore det fantastiskt om du snabbt och enkelt kunde rätta till problemet direkt på webbplatsen? Med PowerPoint Web App är det möjligt.
I Microsoft PowerPoint 2010 kan du börja använda PowerPoint Web App genom att spara din presentation i SharePoint-biblioteket. På fliken Arkiv klickar du på Spara och skicka och sedan på Spara till webben eller på Spara till SharePoint.
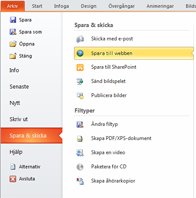
Nu blir din presentation snabbt tillgänglig så att du kan visa eller presentera den, redigera den i en webbläsare eller öppna den på nytt i PowerPoint.
Obs!: Presentationerna måste inte vara skapade i PowerPoint 2010 för att kunna öppnas i PowerPoint Web App. Använd Office PowerPoint 2003 eller senare för bästa kompatibilitet eller använd PowerPoint för Mac 2008, version 12.2.9 eller PowerPoint för Mac 2011. Om du använder PowerPoint 2003 installerar du först den nyaste service pack-versionen och sparar presentationerna på datorn som PPTX-filer. Överför sedan presentationen till en SharePoint-webbplats där Office Online har konfigurerats.
Visa en presentation i en webbläsare
När du öppnar presentationen i SharePoint öppnas presentationen i PowerPoint Web App i webbläsaren. Där kan du gå igenom den bild för bild, visa anteckningarna eller växla till bildspel om du vill visa presentationen på helskärm.
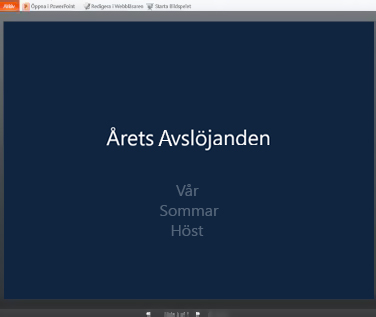
Meddelanden:
-
Om Microsoft Silverlight 2 eller senare version inte är installerad visas ett fält i PowerPoint Web App med en länk till installation av Silverlight. Silverlight är inget krav, men bilderna skalas bättre till webbläsarfönstrets storlek och vissa animeringseffekter blir mjukare när den senaste versionen av Silverlight är installerad.
-
Om du får en inbjudan att visa ett bildspel klickar du på länken i inbjudan att visa bildspelet. Presentatören används PowerPoint 2010 för att gå igenom bilderna. Mer information om sända bildspel på webben finns i om fältet funktionen Sänd bildspel.
-
Presentationer som innehåller ljud- eller innehåll måste öppnas i PowerPoint-Skrivbordsprogrammet att spela upp ljud eller video. Klicka på Öppna i PowerPoint i PowerPoint Web App. Mer information om hur du öppnar presentationer direkt i PowerPoint-programmet finns i Redigera smidigt i PowerPoint, senare i den här artikeln.
Skriva ut från webbläsaren
Du kan skriva ut bilderna i PowerPoint Web App. På fliken Arkiv klickar du på Skriv ut.
Obs!: Ett PDF-visningsprogram krävs för utskrift i PowerPoint Web App.
Redigera i en webbläsare
Om du vill göra ändringar i presentationen kan du klicka på Redigera i webbläsare.
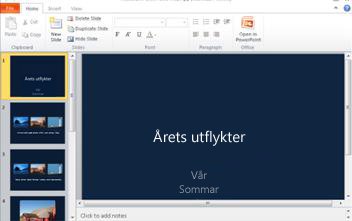
I redigeringsläget kan du lägga till och ta bort innehåll och formatera text. Du kan även lägga till, ta bort, göra kopior av och dölja bilder.
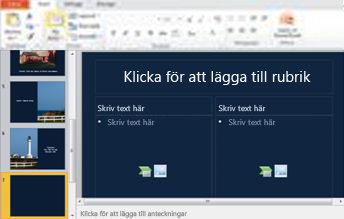
Du kan lägga till SmartArt-, bilder och hyperlänkar. Gå till fliken Infoga om du vill lägga till dessa.
Om du vill lägga till effekter eller göra ändringar i SmartArt-grafik eller bilder, klicka på bilden och sedan använda verktyg som visas på fliken som visas (SmartArt-verktyg eller Bildverktyg ).
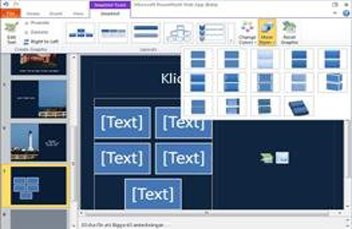
Om du vill se hur dina ändringar ser ut i presentationen växlar du tillbaka till läsvyn. På fliken Visa klickar du på Läsvy. Alternativt kan du klicka på Bildspel om du vill förhandsgranska bildspelet med eventuella övergångar och animeringar.
PowerPoint Web App sparar presentationen automatiskt medan du arbetar. Du behöver alltså inte spara dina ändringar. Om du gör några ändringar som du inte vill behålla kan du använda kommandot Ångra eller trycka på CTRL+Z (Windows) eller ⌘+Z (Mac).
Redigera smidigt i PowerPoint
Redigering i PowerPoint Web App passar bäst för snabba ändringar, till exempel att rätta något, infoga grafik eller lägga till några bilder. Om du vill ha alla funktioner i PowerPoint klickar du på fliken Arkiv och sedan på Öppna i PowerPoint.
Presentationen öppnas av PowerPoint Web App direkt i PowerPoint på datorn så att du får tillgång till alla funktioner, kanske vill du till exempel ändra övergångar eller redigera bildinnehåll som inte finns i platshållare. När du klickar på Spara i PowerPoint sparas presentationen på webbservern igen.
Obs!: Det går att öppna presentationer i PowerPoint på datorn direkt från webbläsaren i följande webbläsare: Firefox, Internet Explorer (Windows) och Safari (Mac). I Windows krävs PowerPoint 2003 eller senare för den här funktionen (om du använder Firefox krävs PowerPoint 2010). På Mac kräver den här funktionen Microsoft PowerPoint för Mac 2008, version 12.2.9 eller PowerPoint för Mac 2011.










