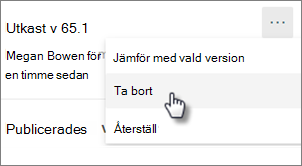Du kan se versionshistoriken för en modern sida eller nyhetsinlägg och jämföra versioner i SharePoint, inklusive att jämföra ändringar visuellt på sidan. Du kan se när en sida ändrades och vem som ändrade den. Du kan också se när egenskaper (information om filen) har ändrats. Om det behövs kan du återställa en tidigare version eller ta bort en tidigare version.
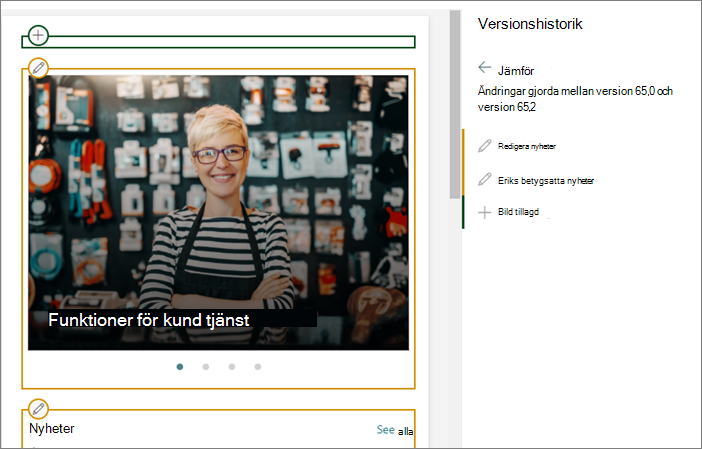
Obs!: En del funktioner införs stegvis för organisationer som har anmält sig till Riktad version. Det innebär att du kanske inte ser den här funktionen än eller att den ser annorlunda ut jämfört med beskrivningen i hjälpartiklarna.
Visa versionshistorik
-
Gå till sidan eller nyhetsinlägget som du vill se en versionshistorik för.
-
Högst upp på sidan väljer du Sidinformation och längst ned på panelen Sidinformation väljer du sedan Versionshistorik.
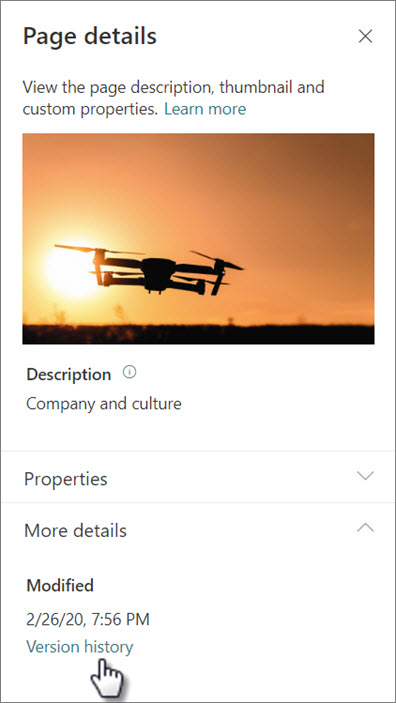
-
Fönstret Versionshistorik visas och du ser en lista över publicerade och sparade utkastversioner.
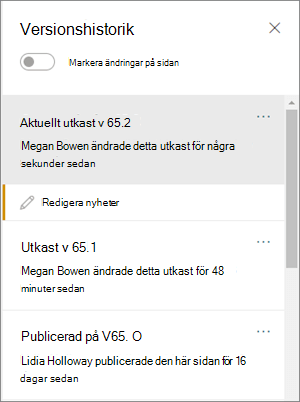
Obs!: Publicerade versioner anses vara "huvudversioner" och versionsnummer slutar alltid på 0 (den första huvudversionen skulle t.ex. vara v1.0) . Sparade utkast anses vara "delversioner" och slutar med numret på utkastet som sparats efter den senaste huvudversionen (till exempel v1.1). En sida eller ett nyhetsinlägg måste sparas manuellt som ett utkast (inte automatiskt sparats) för att räknas som en delversion.
-
Om du vill jämföra ändringar mellan en version och den tidigare versionen väljer du den version som du vill jämföra. En lista med ändringar som har gjorts mellan den versionen och den föregående versionen visas.
Om du vill jämföra ändringar i icke-sekventiella versioner markerar du den version som du vill jämföra. Bredvid den version du vill jämföra den med väljer du ellipsen (...) bredvid versionen och väljer Jämför med vald version.
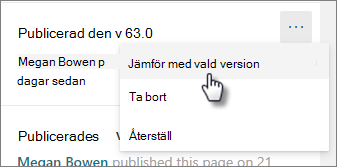
Visa en visuell jämförelse av skillnaderna mellan olika versioner på sidan
Skillnaderna markeras direkt på en sida. Webbdelar som har gjort ändringar omges av en färgad kantlinje som motsvarar ändringens typ och beskrivning i fönstret versionshistorik.
Här är ett exempel på vad som visas:
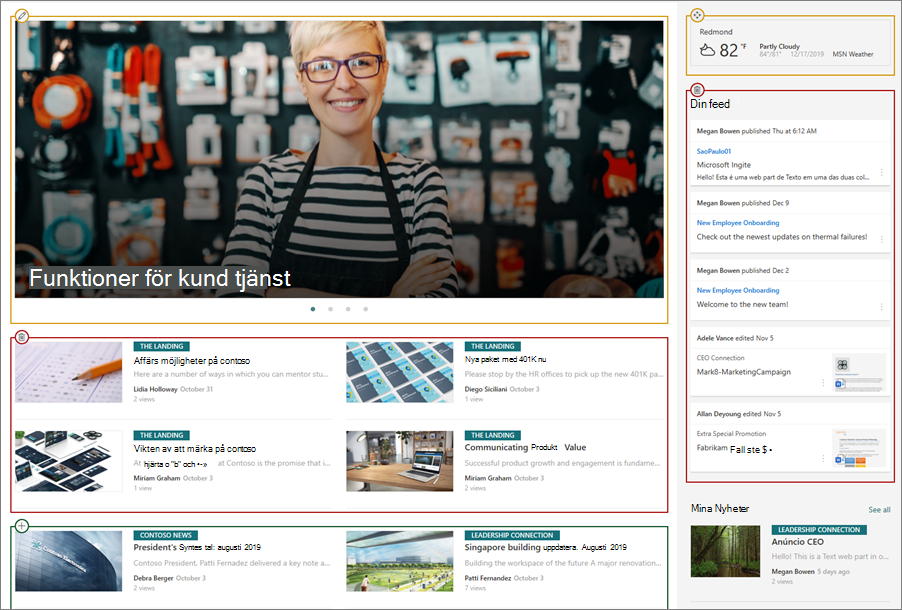
Förklaring
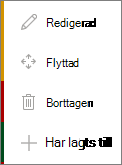 |
|
Gör så här:
-
Dra reglaget för Markera ändringar på sidan till på högst upp i fönstret Versionshistorik.
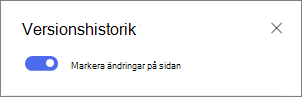
-
Om du vill jämföra ändringar mellan en version och den tidigare versionen väljer du den version som du vill jämföra. Du ser de ändringar som gjorts mellan den versionen och den föregående versionen.
Om du vill jämföra ändringar i icke-sekventiella versioner markerar du den version som du vill jämföra. Bredvid den version du vill jämföra den med väljer du ellipsen (...) bredvid versionen och väljer Jämför med vald version.
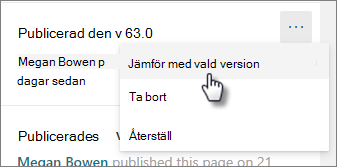
Obs!: Du kan inte göra ändringar på en sida när du visar skillnaderna på sidan.
Återställa en version
När du återställer en version blir den den senaste versionen.
-
Leta rätt på den version du vill återställa i fönstret Versionshistorik.
-
Välj ellipsen (...) bredvid versionen och välj Återställ.
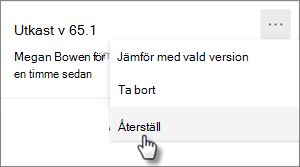
Ta bort en version
-
Leta rätt på den version du vill ta bort i fönstret Versionshistorik.
-
Välj ellipsen (...) bredvid versionen och välj Ta bort.