När du köper en ny dator med Office förinstallerat kanske du märker att Outlook, Access och Publisher saknas. Prova först stegen i Kan du inte hitta Office-programmen i Windows 10, Windows 8 eller Windows 7? för att kontrollera att du inte missar dem.
Om Outlook, Access och Publisher fortfarande saknas fortsätter du med följande steg.
Steg 1: Aktivera Office
Första steget är att aktivera Office, om du inte redan har gjort det. När du startar en Office-app, till exempel Word eller Excel för första gången, visas en dialogruta med alternativen Prova, Köp eller Aktivera Office.
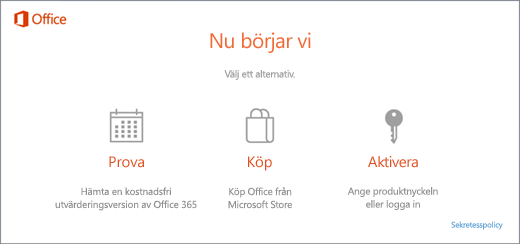
Om du inte redan har valt något av dessa alternativ och du vill ha mer information om vilket alternativ som passar bäst för dig så visas Prova, köp eller aktivera Office som är förinstallerat på en ny dator.
Steg 2: Uppdatera Office
När Office har aktiverats är nästa steg att uppdatera Office. Office kan uppdateras automatiskt i bakgrunden eller så kan du välja att uppdatera Office manuellt.
Obs!: Om en Office-app lämnas öppen i mer än fem dagar utan att installera uppdateringen visas den som en Olicensierad produkt och de flesta av appens funktioner är otillgängliga tills du installerar uppdateringen. I så fall väljer du bara Uppdatera nu så tillämpas uppdateringen.
Alternativ 1. Office laddar ned appar i bakgrunden
-
När du aktiverar Office kan det hända att saknade apar laddas ned direkt i bakgrunden. Om du har en Office-app öppen visas ett meddelande nere i hörnet på skärmen om att det finns en uppdatering. Välj Klicka här för att installera Office-uppdateringar. Meddelandet visas bara om du har en app öppen.

Alternativ 2. Uppdatera Office manuellt
-
Öppna Office program, till exempel Word eller Excel, och välj Nytt för att skapa ett nytt dokument.
-
Välj Arkiv uppe till vänster och välj sedan Konto i listan till vänster.
-
Under Produktinformation väljer du Uppdateringsalternativ.
-
Om du inte ser meddelandet Det finns uppdateringar att ladda ned för den här produkten väljer du Uppdatera nu för att manuellt söka efter och installera Office-uppdateringar.
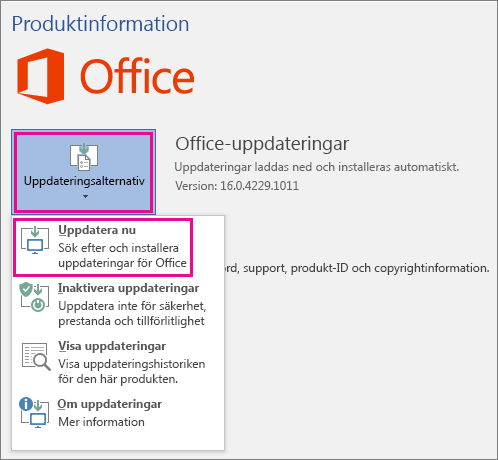
Om du ser en dialogrutan med uppmaningen att spara ditt arbete så att installationsprogrammet kan stänga öppna Office-appar så sparar du allt arbete du vill behålla i de öppna apparna och väljer sedan Fortsätt.
-
Stäng fönstret som meddelar att allt är uppdaterat när Office har sökt klart efter och installerat uppdateringarna.
När Office har uppdaterats klart visas genvägarna till Outlook, Access och Publisher på startmenyn i Windows 10. Om Outlook, Access och Publisher inte visas när Office har uppdaterats läser du Kan du inte hitta Office-programmen i Windows 10, Windows 8 eller Windows 7?
Obs!: Om du gör en snabbåterställning återställs datorns fabriksinställningar och du behöver följa de här anvisningarna igen för att få dina andra appar tillbaka och uppdaterade.











