I PowerPoint kan du inte kombinera stående och liggande bilder i samma presentation, men nedan finns en beskrivning för en lösning.
Du kan placera en bild eller figur med stående orientering på en bild med liggande orientering. När den visas på en skärm ser den likadan ut på en bild med liggande orientering som på en med stående orientering.
Lösning för att placera både stående och liggande bilder i en presentation
Ett sätt att komma runt det här problemet är att länka två presentationer (en i liggande och den andra i stående) så att du kan visa både stående och liggande bilder i något som ser ut att vara en och samma presentation. Du kan gå fram och tillbaka från en presentation till en annan så ofta som det behövs genom att skapa åtgärdslänkar i dokumenten.
Tips: Spara båda presentationerna i samma mapp innan du skapar länkarna. På så sätt fungerar länkarna som de ska även om mappen kopieras till en CD eller flyttas.
-
Skapa en länk från den första presentationen till den andra presentationen:
-
Markera den text eller det objekt i den första presentationen som du vill länka till den andra presentationen.
-
Klicka på Åtgärder i gruppen Länkar på fliken Infoga.
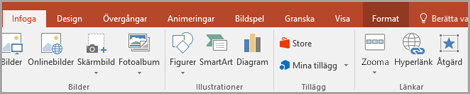
-
I dialogrutan Händelseinställningar klickar du på Hyperlänka till på fliken Vid musklickning eller på fliken Vid muspekning. Rulla sedan nedåt och välj Annan PowerPoint-presentation i listan.
-
I dialogrutan Hyperlänk till en annan PowerPoint-presentation bläddrar du fram till och klickar på den andra presentationen och klickar sedan på OK. Dialogrutan Hyperlänk till bild visas.
-
Klicka på det objekt som du vill länka till i dialogrutan Hyperlänk till bild under Bildrubriker och klicka sedan på OK.
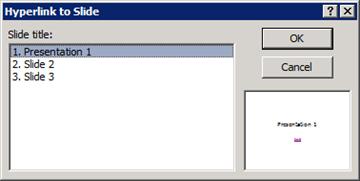
-
Klicka på OK i dialogrutan Händelseinställningar.
-
-
Skapa en länk från den andra presentationen tillbaka till den första presentationen:
-
Markera den text eller det objekt i den andra presentationen som du vill länka till den första presentationen.
-
Klicka på Åtgärder i gruppen Länkar på fliken Infoga.
-
I dialogrutan Händelseinställningar klickar du på Hyperlänka till på fliken Vid musklickning eller på fliken Vid muspekning. Välj sedan Annan PowerPoint-presentation i listan.
-
I dialogrutan Hyperlänk till en annan PowerPoint-presentation bläddrar du fram till och klickar på den första presentationen och klickar sedan på OK. Dialogrutan Hyperlänk till bild visas.
-
Klicka på det objekt som du vill länka till i dialogrutan Hyperlänk till bild under Bildrubriker och klicka sedan på OK.
-
Klicka på OK i dialogrutan Händelseinställningar.
-
Om det här är en funktion som du vill begära kan du skicka feedback till oss för att hjälpa oss att prioritera nya funktioner i framtida uppdateringar. Se Hur gör jag för att ge feedback om Microsoft 365för mer information.
Ett sätt att komma runt det här problemet är att länka två presentationer (en i liggande och den andra i stående) så att du kan visa både stående och liggande bilder i något som ser ut att vara en och samma presentation.
Tips: Spara båda presentationerna i samma mapp innan du skapar länkarna. På så sätt fungerar länkarna som de ska även om mappen kopieras till en CD eller flyttas.
-
Skapa en länk från den första presentationen till den andra presentationen:
-
Markera den text eller det objekt i den första presentationen som du vill länka till den andra presentationen.
-
Gå till fliken Infoga och klicka på Händelse.

-
I dialogrutan Händelseinställningar klickar du på Hyperlänka till på fliken Vid musklickning eller på fliken Vid muspekning. Välj sedan Annan PowerPoint-presentation i listan.
-
I dialogrutan Hyperlänk till en annan PowerPoint-presentation bläddrar du fram till och klickar på den andra presentationen och klickar sedan på OK. Dialogrutan Hyperlänk till bild visas.
-
Klicka på den bild som du vill länka till i dialogrutan Hyperlänk till bild under Bildrubriker och klicka sedan på OK.
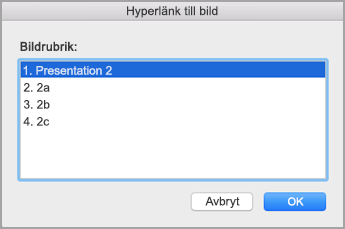
-
Klicka på OK i dialogrutan Händelseinställningar.
-
-
Skapa en länk från den andra presentationen tillbaka till den första presentationen:
-
Markera den text eller det objekt i den andra presentationen som du vill länka till den första presentationen.
-
Gå till fliken Infoga och klicka på Händelse.
-
I dialogrutan Händelseinställningar klickar du på Hyperlänka till på fliken Vid musklickning eller på fliken Vid muspekning. Välj sedan Annan PowerPoint-presentation i listan.
-
I dialogrutan Hyperlänk till en annan PowerPoint-presentation bläddrar du fram till och klickar på den första presentationen och klickar sedan på OK. Dialogrutan Hyperlänk till bild visas.
-
Klicka på det objekt som du vill länka till i dialogrutan Hyperlänk till bild under Bildrubriker och klicka sedan på OK.
-
Klicka på OK i dialogrutan Händelseinställningar.
-










