Använd Power Query för att kombinera flera filer med samma schema som lagras i en enda mapp i en tabell. Varje månad vill du till exempel kombinera budgetarbetsböcker från flera avdelningar, där kolumnerna är desamma, men antalet rader och värden skiljer sig åt i varje arbetsbok. När du har konfigurerat den kan du använda ytterligare transformationer på samma sätt som med en enda importerad datakälla och sedan uppdatera data för att se resultat för varje månad.
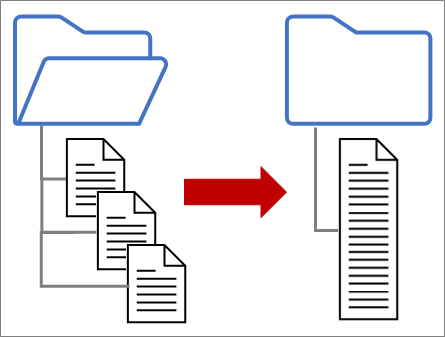
Obs Det här avsnittet visar hur du kombinerar filer från en mapp. Du kan också kombinera filer som lagras i SharePoint, Azure Blob Storage och Azure Data Lake Storage. Processen är liknande.
Gör så här:
-
Kontrollera att alla filer som du vill kombinera finns i en dedikerad mapp utan onödiga filer. Annars inkluderas alla filer i mappen och alla undermappar som du väljer i de data som ska kombineras.
-
Varje fil ska ha samma schema med konsekventa kolumnrubriker, datatyper och antal kolumner. Kolumnerna behöver inte vara i samma ordning som matchningen utförs med kolumnnamn.
-
Undvik om möjligt orelaterade dataobjekt för datakällor som kan ha fler än ett dataobjekt, till exempel en JSON-fil, en Excel-arbetsbok eller En Access-databas.
Var och en av dessa filer följer ett enkelt mönster, bara en tabell med data i varje fil.
-
Välj Data > Hämta data > Från fil > Från mapp. Dialogrutan Bläddra visas.
-
Leta reda på mappen som innehåller de filer du vill kombinera.
-
En lista med filerna i mappen visas i dialogrutan sökväg <mapp>. Kontrollera att alla filer du vill ha finns med i listan.
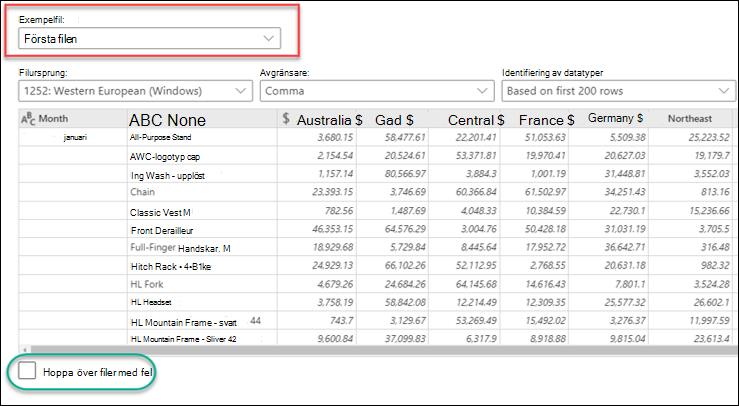
-
Välj ett av kommandona längst ned i dialogrutan, till exempel Kombinera > Kombinera & Läs in. Det finns ytterligare kommandon som diskuteras i avsnittet Om alla dessa kommandon.
-
Om du väljer ett Kombinera-kommando visas dialogrutan Kombinera filer . Om du vill ändra filinställningarna markerar du varje fil i rutan Exempelfil , ställer in Filursprung, Avgränsare och Datatypsidentifiering efter behov. Du kan också markera eller avmarkera kryssrutan Hoppa över filer med fel längst ned i dialogrutan.
-
Välj OK.
Resultat
Power Query skapar automatiskt frågor för att konsolidera data från varje fil till ett kalkylblad. Vilka frågesteg och kolumner som skapas beror på vilket kommando du väljer. Mer information finns i avsnittet Om alla dessa frågor.
-
Välj Data > Hämta data > Från fil > Från mapp. Dialogrutan Bläddra visas.
-
Leta reda på mappen som innehåller de filer du vill kombinera.
-
En lista med filerna i mappen visas i dialogrutan sökväg <mapp>. Kontrollera att alla filer du vill ha finns med i listan.
-
Välj ett av kommandona längst ned i dialogrutan, till exempel Kombinera > Kombinera & Transformera. Det finns ytterligare kommandon som diskuteras i avsnittet Om alla dessa kommandon.
Power Query-redigeraren visas. -
Värdekolumnen är en strukturerad listkolumn . Välj ikonen Visa

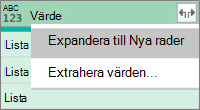
-
Kolumnen Värde är nu en strukturerad postkolumn. Välj ikonen Visa

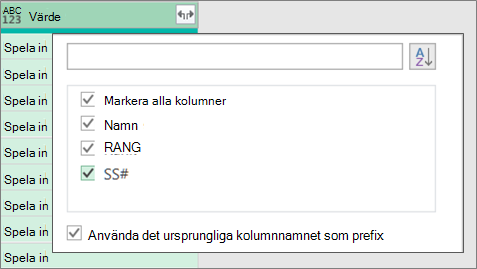
-
Se till att alla kolumner är markerade. Du kanske vill avmarkera kryssrutan Använd det ursprungliga kolumnnamnet som prefix . Välj OK.
-
Markera alla kolumner som innehåller datavärden. Välj Start, pilen bredvid Ta bort kolumner och välj sedan Ta bort andra kolumner.
-
Välj Start > Stäng & Läs in.
Resultat
Power Query skapar automatiskt frågor för att konsolidera data från varje fil till ett kalkylblad. Vilka frågesteg och kolumner som skapas beror på vilket kommando du väljer. Mer information finns i avsnittet Om alla dessa frågor.
Var och en av dessa datakällor kan ha fler än ett objekt att importera. En Excel-arbetsbok kan ha flera kalkylblad, Excel-tabeller eller namngivna områden. En Access-databas kan ha flera tabeller och frågor.
-
Välj Data > Hämta data > Från fil > Från mapp. Dialogrutan Bläddra visas.
-
Leta reda på mappen som innehåller de filer du vill kombinera.
-
En lista med filerna i mappen visas i dialogrutan sökväg <mapp>. Kontrollera att alla filer du vill ha finns med i listan.
-
Välj ett av kommandona längst ned i dialogrutan, till exempel Kombinera > Kombinera & Läs in. Det finns ytterligare kommandon som diskuteras i avsnittet Om alla dessa kommandon.
-
I dialogrutan Kombinera filer :
-
I rutan Exempelfil väljer du en fil som ska användas som exempeldata som används för att skapa frågorna. Du kan antingen inte markera ett objekt eller bara markera ett objekt. Men du kan inte välja fler än en.
-
Om du har många objekt kan du använda sökrutan för att hitta ett objekt eller Visningsalternativ tillsammans med knappen Uppdatera för att filtrera listan.
-
Markera eller avmarkera kryssrutan Hoppa över filer med fel längst ned i dialogrutan.
-
-
Välj OK.
Resultat
Power Query skapar automatiskt en fråga för att konsolidera data från varje fil till ett kalkylblad. Vilka frågesteg och kolumner som skapas beror på vilket kommando du väljer. Mer information finns i avsnittet Om alla dessa frågor.
Om du vill ha mer flexibilitet kan du uttryckligen kombinera filer i Power Query-redigeraren med hjälp av kommandot Kombinera filer. Anta att källmappen har en blandning av filtyper och undermappar, och att du vill rikta in specifika filer med samma filtyp och schema men inte andra. Det kan förbättra prestanda och förenkla dina transformationer.
-
Välj Data > Hämta data > Från fil > Från mapp. Dialogrutan Bläddra visas.
-
Leta reda på mappen som innehåller de filer du vill kombinera och välj sedan Öppna.
-
En lista över alla filer i mappen och undermappar visas i dialogrutan sökväg<mapp> . Kontrollera att alla filer du vill ha finns med i listan.
-
Välj Transformera data längst ned. Den Power Query-redigeraren öppnas och visar alla filer i mappen och alla undermappar.
-
Om du vill markera de filer du vill använda filtrerar du kolumner, till exempel tillägg eller sökväg till mappar.
-
Om du vill kombinera filerna i en enda tabell markerar du kolumnen Innehåll som innehåller varje binär fil (vanligtvis den första kolumnen) och väljer sedan Start > Kombinera filer. Dialogrutan Kombinera filer visas.
-
Power Query analyserar en exempelfil, som standard den första filen i listan, för att använda rätt koppling och identifiera matchande kolumner.
Om du vill använda en annan fil för exempelfilen väljer du den i listrutan Exempelfil . -
Du kan också välja Hoppa över filer med fels längst ned för att utesluta dessa filer från resultatet.
-
Välj OK.
Resultat
Power Query skapar automatiskt frågor för att konsolidera data från varje fil till ett kalkylblad. Vilka frågesteg och kolumner som skapas beror på vilket kommando du väljer. Mer information finns i avsnittet Om alla dessa frågor.
Det finns flera kommandon som du kan välja och var och en har ett annat syfte.
-
Kombinera och transformera data Om du vill kombinera alla filer med en fråga och sedan starta Power Query-redigeraren väljer du Kombinera > Kombinera och omvandla data.
-
Kombinera och läs in Om du vill visa dialogrutan Exempelfil skapar du en fråga och läser sedan in den i kalkylbladet genom att välja Kombinera > Kombinera och läsa in.
-
Kombinera och läs in till Om du vill visa dialogrutan Exempelfil skapar du en fråga och visar sedan dialogrutan Importera , väljer Kombinera > Kombinera och läs in till.
-
Ladda Om du vill skapa en fråga med ett steg och sedan läsa in i ett kalkylblad väljer du Läs in > Läs in.
-
Läs in till Om du vill skapa en fråga med ett steg och sedan visa dialogrutan Importera väljer du Läs in > Läs in till.
-
Transformera dataOm du vill skapa en fråga med ett steg och sedan starta Power Query-redigeraren väljer du Transformera data.
Hur du än kombinerar filer skapas flera stödfrågor i fönstret Frågor under gruppen "Hjälpfrågor".
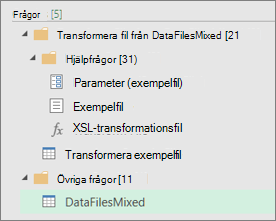
-
Power Query skapar en "Exempelfil"-fråga baserat på exempelfrågan.
-
En funktionsfråga av typen "Transformera fil" använder frågan "Parameter1" för att ange varje fil (eller binär) som indata till "Exempelfil"-frågan. Den här frågan skapar också den innehållskolumn som innehåller filinnehållet och expanderar automatiskt den strukturerade kolumnen Post för att lägga till kolumndata i resultatet. Frågorna "Transformera fil" och "Exempelfil" är länkade, så att ändringar i "Exempelfil"-frågan återspeglas i frågan "Transformera fil".
-
Frågan som innehåller det slutliga resultatet finns i gruppen "Övriga frågor". Som standard är den uppkallad efter mappen du importerade filerna från.
För vidare undersökning högerklickar du på varje fråga och väljer Redigera för att undersöka varje frågesteg och för att se hur frågorna fungerar i samförstånd.
Om du vill kombinera flera filer ska du först kontrollera att alla filer som du vill kombinera finns i en och samma mapp.
Obs!: Excel-, Text-, CSV-, JSON-, XML- och Access-filer stöds.
-
Klicka på fliken Power Query och sedan på Från fil > Från mapp.
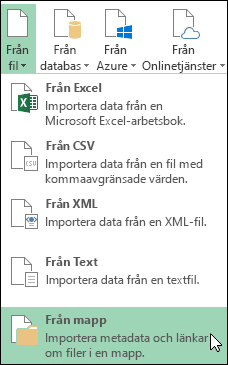
-
Klicka på knappen Bläddra och gå till mappen.
En lista med filerna i mappen visas. Markera alternativet Redigera för att öppna Frågeredigeraren. I det här fallet har vi läst in fyra Excel-arbetsböcker.
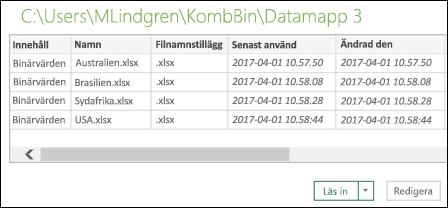
-
När du har kontrollerat att alla filer som du vill använda visas, klickar du på knappen Kombinera binärvärden från kolumnen Innehåll.
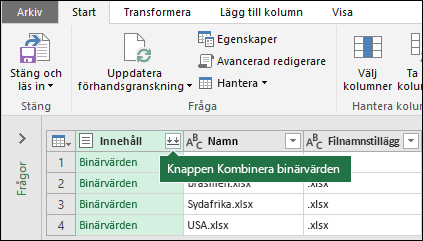
-
Varje fil analyseras och rätt filformat bestäms, som text, Excel eller JSON. I det här fallet visas en lista över kalkylblad från den första Excel-arbetsboken. Markera det kalkylblad du vill använda och klicka sedan på OK.
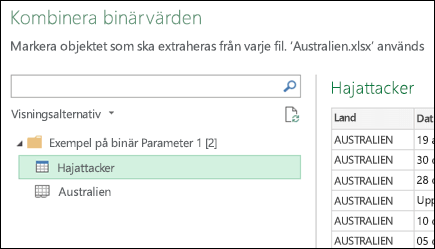
-
Omvandlingsprocessen Kombinera binärvärden skapar då automatiskt en fråga för att konsolidera data från varje fil och visa en förhandsgranskning. Om du är nöjd med resultatet klickar du på Stäng och läs in.
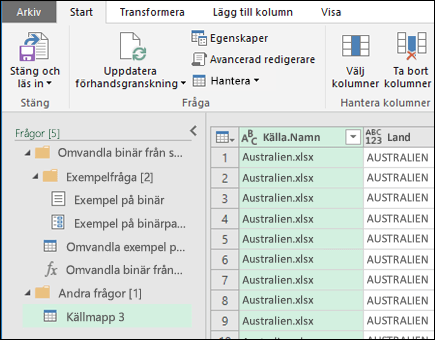
Processen Kombinera binärvärden kommer då att konsolidera de listade kalkylbladen till ett enda kalkylblad.
-
Om de ursprungliga datafilerna ändras kan du alltid uppdatera importerade data. Klicka någonstans i dataområdet och gå sedan till Verktyg för fråga > Uppdatera. Dessutom kan du enkelt tillämpa ytterligare transformations- eller extraheringssteg genom att ändra den automatiskt skapade exempelfrågan, utan att behöva tänka på att ändra eller skapa ytterligare funktionsfrågesteg; ändringar i exempelfrågan genereras automatiskt i den länkade funktionsfrågan.
Kända problem
När du läser in proceduren Kombinera binärvärden i Excel kanske du ser följande felmeddelande:
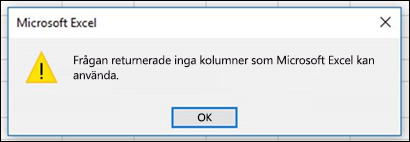
Om du ignorerar felen genom att klicka på OK slutförs processen Kombinera binärvärden och dina data läses in korrekt trots felet. Vi arbetar för att åtgärda felet.










