Project har en Power App för att arbeta med onlineprojekt. Avsnitten nedan innehåller anvisningar som hjälper dig att komma igång.
Öppna ett projekt i Project Power App
Projekt som bara är tillgängliga i Project Power App öppnas automatiskt i det verktyget när du öppnar dem från Project Startsida. Du kan dock också öppna Project Power App först och sedan öppna ett onlineprojekt som du har tillräcklig behörighet för att öppna. De visas som standard på appens startskärm.
-
På Project Startsida väljer du App startprogram (kvadraten med punkter högst upp till vänster på sidan) och väljer sedan Alla appar.
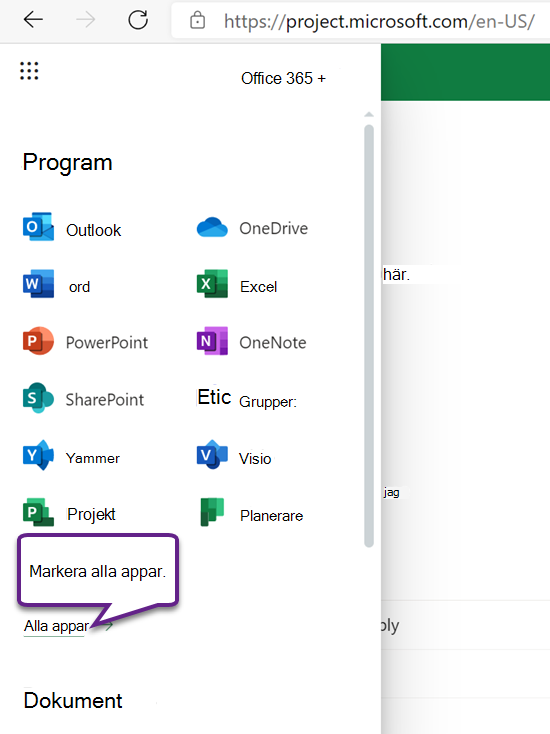
-
Högst upp väljer du Sök alla dina appar, ange Project och leta sedan upp Office-appen Project i resultaten (den har den vita på gröna "P"-ikonen). Appen precis nedanför (med en lila ikon) är Project Power App.
Obs!: Texten under app-ikonen återspeglar miljön där Project har distribuerats.
-
Välj Project Power App för att öppna den eller välj dess snabbmeny och välj en åtgärd. Om du planerar att öppna appen ofta är det en bra idé att välja Fäst på startprogram.
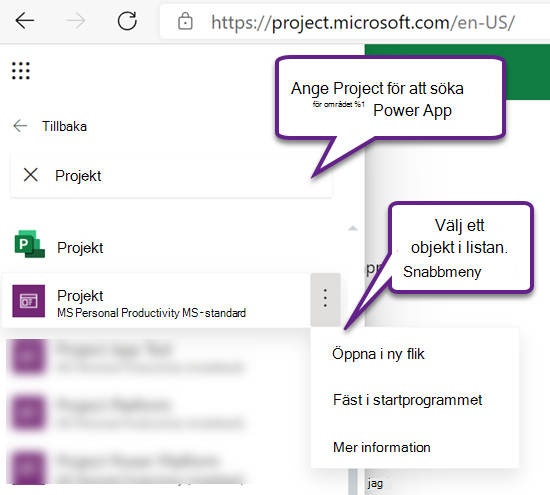
-
När du öppnar appen måste du under fliken Projekt se till att välja rätt systemvy: standardvyn är Mina aktiva projekt, som innehåller projekt du har skapat som är pågående. Om du vill öppna någon annans projekt där du har åtkomst väljer du vyn Alla projekt.
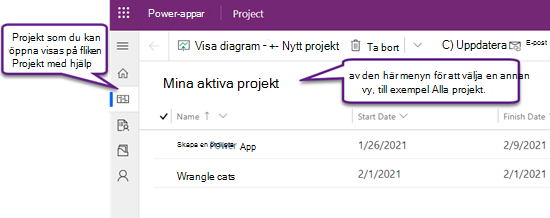
-
Öppna projektet genom att välja dess namn när du ser det.
Skapa ett nytt projekt
-
Nära det övre vänstra hörnet av appen väljer du Nytt projekt.
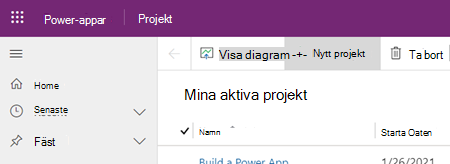
-
Fyll i de obligatoriska fälten på fliken Allmänt och gör sedan något av följande:
-
Välj Spara om du vill lägga till aktiviteter eller ändra annan information om det nya projektet innan du stänger det.
-
Välj Spara och stänga för att stänga nu och återkomma senare för att fylla i projektinformation.
Fästa ett projekt från listan Senaste
I listan Senaste i Project Power App visas alltid de senaste projekten som du har öppnat i verktyget. Om du vill ha ett projekt nära till hands även om det inte visas i någon av dina vyer kan du fästa det om det finns med i listan Senaste. Fästa objekt visas i listan Fästa, som är precis under listan Senaste.
-
Till vänster, ovanför flikarna, väljer du Webbplatskarta

-
I den vänstra rutan väljer du Senaste och sedan stift-ikonen bredvid det projekt du vill fästa.
-
Projektet visas nu under Fästa och stift-ikonen bredvid den i listan Senaste ändras – välj det igen om du vill ta bort objektet.
Ta bort ett projekt från listan Fästa
-
Till vänster, ovanför flikarna, väljer du Webbplatskarta

-
I den vänstra rutan väljer Fästa och sedan ikonen till vänster om det fästa projektet.
-
Projektet försvinner från listan Fästa. Du kan fortfarande bläddra till projektet, söka efter det eller öppna det i valfri vy med en lista.
Hitta mer hjälp
Om du behöver hjälp med att använda funktioner i Project Power App som inte beskrivs i den här artikeln går du till Hjälpinnehållet för Project för webben.
Mer information om hur du lägger till resurser finns i Lägga till icke-användarresurser i Project för webben; om du behöver hjälp med flöden kan titta i dokumentationen för Power Automate.
Se även
Skapa eller redigera modelldrivna huvudformulär i Power Apps










