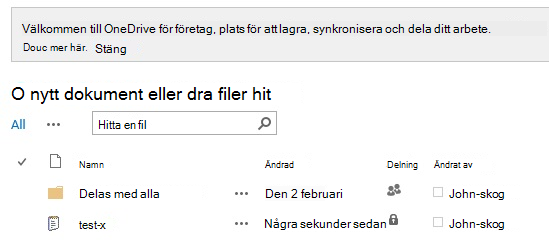Det kan vara lättare än du tror att konfigurera Microsoft OneDrive i din lokala SharePoint Server 2013-miljö. I själva verket kanske det redan är konfigurerat.
Om OneDrive redan är konfigurerat för dina SharePoint 2013-användare ser de en OneDrive-knapp i den övre högra kvadranten på en SharePoint 2013-webbplats. Det innebär att de nödvändiga tjänsterna för OneDrive antagligen redan har konfigurerats. Om du vill kontrollera detta går du till Verifiera konfigurationen.
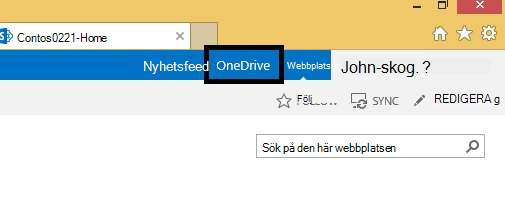
Följande tre tjänster måste vara konfigurerade i Central administration i SharePoint för att du ska kunna använda OneDrive i den lokala SharePoint Server 2013-miljön:
<Infoga ikoner för att konfigurera tjänsterna>
Obs!: Följande procedurer är de lägsta baskraven för konfiguration av de tjänster som krävs för att aktivera OneDrive i SharePoint 2013. Om du vill veta mer om de fullständiga funktionerna i respektive tjänst följer du länkarna i slutet av varje steg för att få mer information om planering.
<infoga ikon för Konfigurera Hanterad metadatatjänst>
Så här aktiverar du den hanterade metadatawebbtjänsten:
-
I SharePoint Server 2013 går du till Central administration. Under Systeminställningar klickar du på Hantera tjänster på den här servern.
-
I listrutan för server väljer du alternativet för att ändra server.
-
Välj den server där du vill köra den hanterade metadatawebbtjänsten.
-
I tjänstlistan klickar du på Starta för den hanterade metadatawebbtjänsten.
Så här skapar du ett tjänstprogram för hanterade metadata:
-
I SharePoint Server 2013 går du till Central administration. Under Programhantering klickar du på Hantera tjänstprogram.
-
Klicka på Nytt och klicka sedan på Hanterad metadatatjänst.
-
Skriv ett namn för tjänstprogrammet i rutan Namn.
-
I rutan Databasnamn skriver du ett namn för databasen.
-
Under Programpool väljer du SharePoint Web Services Default (SharePoint-webbtjänster, standard) i listan Använd befintlig programpool.
-
Klicka på OK.
Mer information om hur du använder den hanterade metadatatjänsten finns i artikeln om att planera för hanterade metadata i SharePoint Server 2013.
<Infoga ikon för Konfigurera Mina webbplatser>
Så här skapar du ett webbprogram för webbplatsen Mina webbplatser:
-
I SharePoint Server 2013 går du till Central administration. Under Programhantering klickar du på Hantera webbprogram.
-
I menyfliksområdet klickar du på Nytt.
-
På sidan Skapa nytt webbprogram går du till avsnittet Autentisering. Välj det autentiseringsläge som ska användas för det här webbprogrammet.
Så här skapar du en webbplatssamling för en värd för Min webbplats:
-
I SharePoint Server 2013 går du till Central administration. Under Programhantering klickar du på Skapa webbplatssamlingar.
-
På sidan Skapa webbplatssamlingar går du till avsnittet Webbprogram. Välj det webbprogram du nyss skapade för Mina webbplatser.
-
I avsnittet Rubrik och beskrivning skriver du en rubrik och beskrivning för webbplatssamlingen.
-
I avsnittet Webbplatsadress väljer du URL-adressens sökväg för värden för Mina webbplatser. I de flesta fall kan du använda rotkatalogen (/).
-
I avsnittet Mallval klickar du på fliken Företag och väljer sedan Värd för Min webbplats.
-
I avsnittet Primär administratör för webbplatssamling skriver du användarnamnet (i formatet <DOMÄN>\<användarnamn>) för den användare som är administratör för webbplatssamlingen.
-
I avsnittet Sekundär administratör för webbplatssamling skriver du användarnamnet för den som är sekundär administratör för webbplatssamlingen.
-
Om du använder kvoter för att hantera lagringsutrymme för webbplatssamlingar går du till avsnittet Kvotmall och klickar på en mall i listan Välj en kvotmall.
-
Klicka på OK.
Mer information om hur du använder Mina webbplatser finns i Konfigurera Mina webbplatser i SharePoint Server 2013.
<Infoga ikon för Konfigurera användarprofiltjänst>
Så här aktiverar du användarprofiltjänsten:
-
I SharePoint Server 2013 går du till Central administration. Under Systeminställningar klickar du på Hantera tjänster på den här servern.
-
I listrutan för server väljer du alternativet för att ändra server.
-
Välj den server där du vill köra användarprofiltjänsten.
-
I tjänstlistan klickar du på Starta för användarprofiltjänsten.
Så här skapar du ett tjänstprogram för användarprofil:
-
I SharePoint Server 2013 går du till Central administration. Under Programhantering klickar du på Hantera tjänstprogram.
-
Klicka på Nytt och klicka sedan på Användarprofiltjänst.
-
Skriv ett namn för tjänstprogrammet i rutan Namn.
-
Under Programpool väljer du SharePoint Web Services Default (SharePoint-webbtjänster, standard) i listan Använd befintlig programpool.
-
I listrutan med instans för profilsynkronisering väljer du den server där du vill köra synkroniseringstjänsten för användarprofil.
-
I rutan Värd-URL för Min webbplats skriver du URL-adressen för värden för Min webbplats som du har skapat.
-
Om du vill kan du ändra andra inställningar för att uppfylla organisationens behov.
-
Klicka på OK.
Så här aktiverar du synkroniseringstjänsten för användarprofil:
-
I SharePoint Server 2013 går du till Central administration. Under Systeminställningar klickar du på Hantera tjänster på den här servern.
-
I listrutan för server väljer du alternativet för att ändra server.
-
Välj den server där du vill köra synkroniseringstjänsten för användarprofil.
-
I tjänstlistan klickar du på Starta för synkroniseringstjänsten för användarprofil.
-
Skriv autentiseringsuppgifterna för det konto som visas. Klicka på OK.
Mer information om hur du använder användarprofiltjänsten finns i Planera användarprofiler och identiteter (SharePoint Server 2013).
<Lägg till ikon för Verifiera konfigurationen>
-
Kontrollera om användarna kan se OneDrive-länken högst upp till höger på sidan Min webbplats.
-
Öppna Microsoft Word eller Anteckningar, skapa en testfil och spara den på skrivbordet.
-
På din SharePoint-webbplats klickar du på OneDrive-länken, så öppnas ditt OneDrive-dokumentbibliotek. Klicka på fliken Arkiv och sedan på Ladda upp dokument. I fönstret Lägg till ett dokument klickar du på Bläddra och markerar testfilen som du har sparat på skrivbordet. Klicka på OK. Om filen sparas till OneDrive-dokumentbiblioteket och syns har konfigurationen lyckats.