Obs!: Den här artikeln har fyllt sitt syfte och kommer snart att tas bort. För att undvika förvirring kommer vi att ta bort alla länkar som vi känner till. Om du har skapat länkar till den här sidan ber vi dig ta bort dem. På det sättet gör vi tillsammans webben mer användbar.
Om du har en bild eller ett inbäddat objekt i presentationen kan du ange en åtgärd för den. Exempel på händelse inställningar kan vara: flytta till nästa bild, flytta till föregående bild, gå till den sista bilden i bild spelet och gå till en webb sida eller annan Microsoft Office PowerPoint-presentation eller fil.
Lägga till en bild och koppla den till en åtgärd
-
På fliken Infoga klickar du på Bilder i gruppen Illustrationer. Om du vill lägga till Smart Art klickar du på SmartArt
-
Leta reda på bilden som du vill lägga till i dialogrutan Infoga bild och klicka sedan på Infoga.
Obs!: För SmartArt-grafik kan du bara koppla en händelse till texten i figurer, men inte för de enskilda figurerna i SmartArt-grafik.
-
Klicka på bilden du lagt till. På fliken Infoga i gruppen Länkar klickar du sedan på Åtgärd.
-
Gör något av följande i dialogrutan Händelseinställningar:
-
Om du vill välja hur bilden ska bete sig när du klickar på den i vyn Bildspel klickar du på fliken Vid musklickning.
-
Om du vill välja hur bilden ska bete sig när du för muspekaren över den i vyn Bildspel klickar du på fliken Vid muspekning.
-
-
Om du vill välja den åtgärd som ska genomföras när du klickar på eller för muspekaren över bilden gör du något av följande:
-
Om du vill använda figuren utan någon händelse klickar du på Ingen.
-
Om du vill skapa en hyperlänk klickar du på Hyperlänka till och väljer hyperlänkens mål (t.ex. nästa bild, föregående bild, den sista bilden eller en annan PowerPoint-presentation).
-
Om du vill länka till en fil som skapats i ett annat program, t.ex. en Microsoft Office Word- eller Microsoft Office Excel-fil går du till listan Hyperlänka till och klickar på Annan fil.
-
Om du vill köra ett program klickar du på Kör program, klickar på Bläddra och letar upp det program som du vill köra.
-
Om du vill köra ett makro klickar du på Kör makro och väljer det makro du vill köra.
-
Om du vill att en annan åtgärd än den som visas ska utföras för bilden eller ClipArt klickar du på Åtgärd för objektet och sedan väljer du den åtgärd du vill utföra.
Obs!: Inställningarna för Händelse för objektet är endast tillgängliga om presentationen innehåller ett OLE-objekt.
-
Om du vill spela upp ett ljud markerar du kryssrutan Spela upp ljud och väljer ett ljud.
-
Koppla en åtgärd till ett OLE-objekt
Så här konfigurerar du ett OLE-objekt som ska köras under en presentation:
-
På bilden väljer du ikonen eller länken till det OLE-objekt som du vill öppna. Information om hur du bäddar in objekt i en bild finns i Länka eller bädda in en PowerPoint-bild.
-
Klicka på åtgärdi gruppen länkar på fliken Infoga .
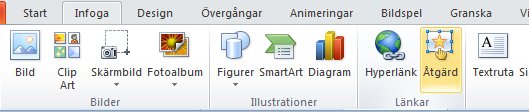
-
Gör något av följande i dialogrutan Händelseinställningar:
-
Om du vill klicka på den inbäddade ikonen eller länken för att öppna programmet klickar du på fliken mus klickning .
-
Om du vill flytta mus pekaren över den inbäddade ikonen eller länken för att öppna programmet klickar du på fliken vid mus pekning .
-
-
På fliken väljer du objekt åtgärdoch klickar sedan på det du vill ha i listan. Om du till exempel vill visa ett Excel-kalkylblad klickar du på Öppna, men om du vill ändra eller arbeta i kalkyl bladet under presentationen klickar du på Redigera.










