Obs!: Den här artikeln har fyllt sitt syfte och kommer snart att tas bort. För att undvika förvirring kommer vi att ta bort alla länkar som vi känner till. Om du har skapat länkar till den här sidan ber vi dig ta bort dem. På det sättet gör vi tillsammans webben mer användbar.
Genom att använda många av mallarna som medföljer PowerPoint kan du skapa imponerande presentationer som innehåller mousserande bild ramar, livliga foto album, 3D-rotering och elegant över gångar mellan bilder.

3D-kub med ändrande bilder

Gråskala-till-färg-övergång
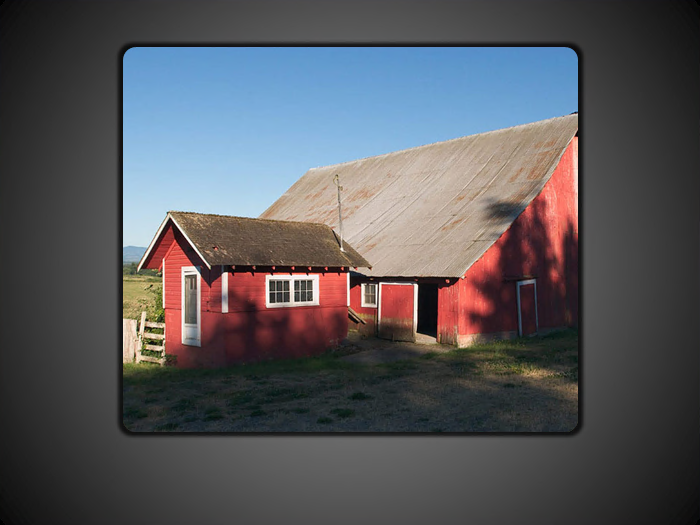
Albumeffekt framtonande zoomning

Glittrande bildram
Använd en PowerPoint-mall med animerade bildeffekter för att starta en ny presentation
Gör följande för att hitta en mall med animerade bildeffekter för att starta en ny presentation:
-
Klicka på Arkiv > Nytt.
-
Sök efter ”animerad bild” i sökrutan.
-
Klicka på miniatyrbilden för en mall, förhandsgranska bilderna genom att klicka på framåt- och bakåtpilarna och klicka sedan på Skapa när du har hittat mallen du vill använda.
Obs!: Du kanske vill använda bara några av bilderna i mallen i presentationen. Om du vill ta bort de andra bilderna i presentationen trycker du på och håller ned CTRL, klickar på de bilder du inte vill använda och trycker sedan på DELETE.
Mer information om hur du använder en mall för en ny presentation finns i artikeln Tillämpa en mall i en ny presentation.
Gör följande för att hitta en mall med animerade bildeffekter för att starta en ny presentation:
-
Klicka på Arkiv > Nytt.
-
Sök efter ”animerad bild” i sökrutan.
-
Välj en mall eller designbild med de effekter du gillar och klicka sedan på Ladda ned.
Obs!: Du kanske vill använda bara några av bilderna i mallen i presentationen. Om du vill ta bort de andra bilderna i presentationen trycker du på och håller ned CTRL, klickar på de bilder du inte vill använda och trycker sedan på DELETE.
Mer information om hur du använder en mall för en ny presentation finns i artikeln Tillämpa en mall i en ny presentation.
Gör följande för att hitta en mall eller en presentationsbild med animerade bildeffekter för att starta en ny presentation:
-
Klicka på Microsoft Office-knappen

-
Sök efter ”animerade bildeffekter” i sökrutan i dialogrutan Ny presentation.
-
Välj den mall som heter ”animerade bildeffekter för PowerPoint-bilder” och klicka sedan på OK.
Obs!: Du kanske vill använda bara några av bilderna i mallen i presentationen. Om du vill ta bort de andra bilderna i presentationen trycker du på och håller ned CTRL, klickar på de bilder du inte vill använda och trycker sedan på DELETE.










