KPI:er (Key Performance Indicators) är visuella prestandamått. KPI stöds av ett specifikt beräknat fält och är utformat för att hjälpa användarna att snabbt utvärdera det aktuella värdet och statusen för ett mått mot ett definierat mål. KPI:n mäter värdets prestanda, som definieras av ett basmått , mot ett målvärde , som också definieras av ett mått eller av ett absolutvärde. Om modellen inte har några mått läser du Skapa ett mått.
Här är en pivottabell med den anställdas fullständiga namn i rader och KPI för försäljning i värden.
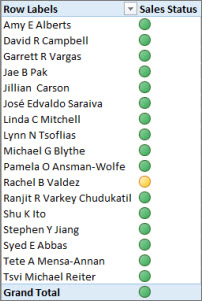
Läs mer om KPI:er nedan och fortsätt sedan läsa i avsnittet nedan för att se hur enkelt det är att skapa en egen KPI.
Mer om KPI:er
En KPI är ett mätbart mått för att mäta affärsmål. En organisations försäljningsavdelning kan till exempel använda en KPI för att mäta månatlig bruttovinst mot beräknad bruttovinst. Redovisningsavdelningen kan mäta månatliga utgifter mot intäkter för att utvärdera kostnaderna, och en personalavdelning kan mäta personalomsättningen per kvartal. Var och en av dessa är ett exempel på en KPI. Olika företagsexperter grupperar ofta KPI:er i ett resultat styrkort för att få en snabb och korrekt historisk sammanfattning av affärsframgång eller för att identifiera trender.
En KPI innehåller ett basvärde, ett målvärde och statuströskelvärden.
Basvärde
Ett basvärde är ett beräknat fält som måste resultera i ett värde. Det här värdet kan till exempel vara en mängd försäljning eller vinst för en viss period.
Målvärde
Ett målvärde är också ett beräknat fält som resulterar i ett värde , kanske ett absolut värde. Ett beräknat fält kan till exempel användas som ett målvärde, där företagsledarna i en organisation vill jämföra hur försäljningsavdelningen spårar mot en given kvot, där det beräknade budgetfältet skulle representera målvärdet. Ett exempel där ett absolutvärde skulle användas som målvärde är vanligt när en personalchef behöver utvärdera antalet betalda ledighetstimmar för varje anställd och sedan jämföra medelvärdet. Det genomsnittliga antalet PTO-dagar skulle vara ett absolut värde.
Statuströskelvärden
Ett statuströskelvärde definieras av intervallet mellan ett lågt och högt tröskelvärde. Statuströskeln visas med en bild som hjälper användarna att enkelt avgöra basvärdets status jämfört med målvärdet.
Skapa en KPI
Följ anvisningarna nedan:
-
Klicka på tabellen som innehåller måttet som ska fungera som basmått i datavyn. Om det behövs kan du lära dig hur du skapar ett basmått.
-
Kontrollera att beräkningsområdet visas. Annars klickar du på Start > beräkningsområde för att visa beräkningsområdet under tabellen.
-
I beräkningsområdet högerklickar du på det beräknade fält som ska fungera som basmått (värde) och klickar sedan på Skapa KPI.
-
Välj något av följande i Definiera målvärde:
-
Välj Mått och välj sedan ett målmått i rutan.
-
Välj Absolut värde och skriv sedan ett numeriskt värde.
Obs!: Om det inte finns några fält i rutan finns det inga beräknade fält i modellen. Du måste skapa ett mått.
-
I Definiera statuströskelvärden klickar du och drar för att justera både de låga och höga tröskelvärdena.
-
Klicka på en bildtyp i Välj ikonformat.
-
Klicka på Beskrivningar och ange sedan beskrivningar för KPI, Värde, Status och Mål.
Redigera en KPI
I beräkningsområdet högerklickar du på det mått som fungerar som basmått (värde) för KPI:n och klickar sedan på Redigera KPI-inställningar.
Ta bort en KPI
Högerklicka på det mått i beräkningsområdet som fungerar som basmått (värde) för KPI:n och klicka sedan på Ta bort KPI.
Kom ihåg att när du tar bort en KPI tas inte basmåttet eller målmåttet bort (om ett har definierats).
Exempel
Försäljningschefen på Adventure Works vill skapa en pivottabell som hon kan använda för att snabbt visa om försäljningsanställda uppfyller sin försäljningskvot för ett visst år eller inte. För varje säljare vill hon att pivottabellen ska visa det faktiska försäljningsbeloppet i dollar, försäljningskvotbeloppet i dollar och en enkel bild som visar statusen för om varje försäljningsanställd är under, vid eller över sin försäljningskvot. Hon vill kunna dela upp data efter år.
Det gör du genom att försäljningschefen väljer att lägga till en försäljnings-KPI i AdventureWorks-arbetsboken. Försäljningshanteraren skapar sedan en pivottabell med fälten (beräknade fält och KPI) och utsnitt för att analysera om säljstyrkan uppfyller sina kvoter eller inte.
I Power Pivot skapas ett beräknat fält i kolumnen Försäljningsbelopp i tabellen Försäljningsförsäljning för FactResellerSales, som ger det faktiska försäljningsbeloppet i dollar för varje anställd som säljer. Det här beräknade fältet definierar basvärdet för KPI:n. Försäljningshanteraren kan markera en kolumn och klicka på Autosumma på fliken Start eller skriva en formel i formelfältet.
Det beräknade fältet Försäljning skapas med följande formel:
Försäljning:=Summa(FactResellerSales[SalesAmount])
Kolumnen SalesAmountQuota i tabellen FactSalesQuota definierar en kvot för försäljningsbelopp för varje anställd. Värdena i den här kolumnen fungerar som det beräknade målfältet (värdet) i KPI.
Det beräknade fältet SalesAmountQuota skapas med följande formel:
Target SalesAmountQuota:=Sum(FactSalesQuota[SalesAmountQuota])
Obs!: Det finns en relation mellan kolumnen EmployeeKey i tabellen FactSalesQuota och EmployeeKey i tabellen DimEmployees. Den här relationen är nödvändig så att varje försäljningsanställd i tabellen DimEmployee representeras i tabellen FactSalesQuota.
Nu när beräknade fält är redo att fungera som basvärde och målvärde för KPI utökas det beräknade fältet Försäljning till en ny försäljnings-KPI. I KPI för försäljning definieras det beräknade fältet Target SalesAmountQuota som målvärdet. Statuströskeln definieras som ett intervall efter procent, vars mål är 100 % vilket innebär att den faktiska försäljningen som definieras av det beräknade fältet Försäljning uppfyllde det kvotbelopp som definierats i det beräknade fältet Target SalesAmountQuota. Låga och höga procenttal definieras i statusfältet och en grafisk typ är markerad.
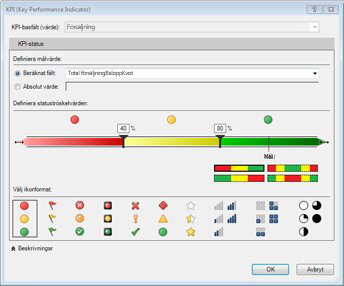
Summera exemplet med de påtagliga fördelarna med KPI:er
Försäljningschefen kan nu skapa en pivottabell genom att lägga till KPI-basvärdet, målvärdet och statusen i fältet Värden. Kolumnen Anställda läggs till i fältet RowLabel och kolumnen Kalenderår läggs till som ett utsnitt.
Försäljningschefen kan nu snabbt visa försäljningsstatus för försäljningsavdelningen, dela upp per år det faktiska försäljningsbeloppet, försäljningskvotbeloppet och statusen för varje anställd. Hon kan analysera försäljningstrender över år för att avgöra om hon behöver justera försäljningskvoten för en säljare.










