Du kan lägga till bildnummer och en sidfot i presentationen.
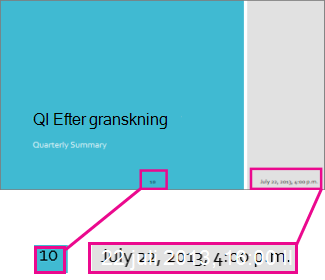
Lägga till automatisk bildnumrering i bilderna
-
På fliken Infoga väljer du Sidfot > Bildnummer.
-
Markera rutan Bildnummer i fönstret Sidfot.
-
Om du vill undvika att ha ett bildnummer på rubrikbilden väljer du Visa inte på rubrikbild.
-
Välj Använd för alla.
-
Stäng fönstret Sidfot .
Lägga till en sidfot på bilderna
-
På fliken Infoga väljer du Sidfot > sidfot.
-
Markera kryssrutan Sidfot i fönstret Sidfot.
-
Ange den information du vill ha i textrutan. (Du kan till exempel lägga till ett datum eller ett dokumentnamn eller en rubrik.)










