Om du snabbt vill identifiera dataserie i ett diagram kan du lägga till dataetiketter för datapunkter i diagrammet. Som standard är dataetiketterna länkade till värden i kalkylbladet och uppdateras automatiskt när värdena ändras.
Med dataetiketter blir ett diagram enklare att förstå eftersom de visar information om en dataserie eller de enskilda datapunkterna. I cirkeldiagrammet nedan skulle det till exempel vara svårt att förstå att kaffe utgjorde 38 procent av den totala försäljningen. Beroende på vad du vill framhäva i ett diagram kan du lägga till etiketter på en serie, på alla serier (hela diagrammet) eller på en datapunkt.
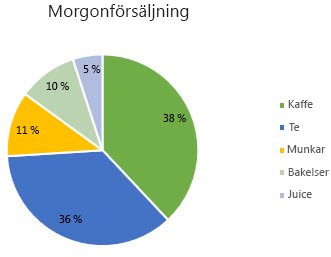
Obs!: Följande procedurer gäller för Office 2013 och senare versioner. Letar du efter Office 2010-steg?
Lägga till dataetiketter i ett diagram
-
Klicka på dataserien eller diagrammet. Om du vill sätta en etikett på en datapunkt klickar du först på serien och sedan på den datapunkten.
-
Klicka på Lägg till diagramelement

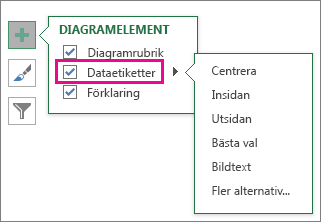
-
Om du vill ändra platsen klickar du på pilen och väljer ett alternativ.
-
Om du vill visa dataetiketten inuti en textbubbla klickar du på Bildtext.
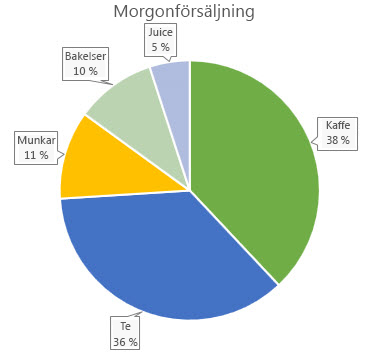
Du kan göra dataetiketter mer lättlästa genom att flytta dem inuti datapunkterna eller till och med utanför diagrammet. Flytta en dataetikett genom att dra den dit du vill ha den.
Om du tycker att diagrammet blir för rörigt med etiketterna kan du ta bort några eller alla genom att klicka på dataetiketterna och sedan trycka på Delete.
Tips: Om texten inuti dataetiketterna är för svår att läsa kan du ändra storlek på dataetiketterna genom att dra dem till önskad storlek.
Ändra dataetiketternas utseende
-
Högerklicka på den dataserie eller den dataetikett du vill visa mer information om och klicka sedan på Formatera dataetiketter.
-
Klicka på Etikettalternativ och välj önskade alternativ under Etiketten innehåller.
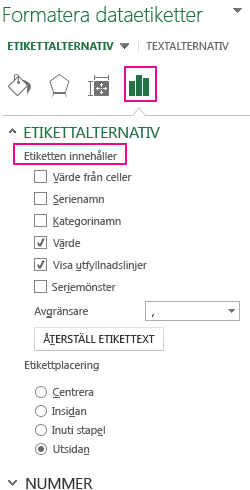
Använda cellvärden som dataetiketter
Du kan använda cellvärden som dataetiketter för diagrammet.
-
Högerklicka på den dataserie eller den dataetikett du vill visa mer information om och klicka sedan på Formatera dataetiketter.
-
Klicka på Etikettalternativ och markera kryssrutan Värden från celler under Etikett innehåller.
-
När dialogrutan Dataetikettområde visas går du tillbaka till kalkylbladet och markerar det område där du vill att cellvärdena ska visas som dataetiketter. När du gör det visas det markerade området i dialogrutan Dataetikettområde . Klicka sedan på OK.
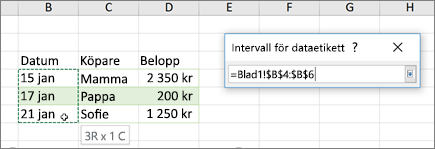
Cellvärdena visas nu som dataetiketter i diagrammet.
Ändra den text som visas i dataetiketterna
-
Klicka på den dataetikett som innehåller den text du vill ändra och klicka sedan på den igen, så att det är den enda dataetikett som är markerad.
-
Markera den befintliga texten. Skriv den nya texten.
-
Klicka någonstans utanför dataetiketten.
Tips: Om du vill lägga till en kommentar om diagrammet eller bara har en enda dataetikett, kan du använda en textruta.
Ta bort dataetiketter från ett diagram
-
Klicka på det diagram som du vill ta bort dataetiketter från.
Då visas Diagramverktyg, och flikarna Design och Format läggs till.
-
Gör något av följande:
-
Klicka på Lägg till diagramelement i gruppen Diagramlayouter på fliken Design, välj Dataetiketter och klicka sedan på Ingen.
-
Klicka på en dataetikett en gång för att markera alla dataetiketter i en dataserie eller två gånger för att markera bara en dataetikett som du vill ta bort och tryck sedan på DELETE.
-
Högerklicka på en dataetikett och klicka sedan på Ta bort.
Obs!: Då raderas alla dataetiketter från en dataserie.
-
-
Du kan också ta bort dataetiketter direkt efter att du har lagt till dem genom att klicka på Ångra

Lägga till eller ta bort dataetiketter i ett diagram i Office 2010
-
Gör något av följande i ett diagram:
-
Om du vill lägga till dataetiketter för alla datapunkter i alla dataserier klickar du i diagramområde.
-
Om du vill lägga till en dataetikett för alla datapunkter i en dataserie klickar du en gång för att markera den dataserie som du vill märka.
-
Om du vill lägga till en dataetikett för en enskild datapunkt i en dataserie klickar du på den dataserie som innehåller den datapunkt som du vill märka och klickar sedan på datapunkten igen.
Diagramverktyg och flikarna Design, Layout och Format visas.
-
-
Klicka på Dataetiketter i gruppen Etiketter på fliken Layout och klicka sedan på det visningsalternativ som du vill använda.
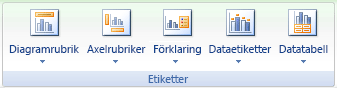
Vilka alternativ för dataetiketter som är tillgängliga beror på vilken diagramtyp du använder.
-
Gör något av följande i ett diagram:
-
Om du vill visa ytterligare etikettposter för alla datapunkter i en serie klickar du på en dataetikett en gång för att markera alla dataetiketter för dataserien.
-
Om du vill visa ytterligare etikettposter för en enskild datapunkt klickar du på dataetiketten i den datapunkt som du vill ändra och klickar sedan på dataetiketten igen.
Diagramverktyg och flikarna Design, Layout och Format visas.
-
-
Klicka på Formatera markering i gruppen Celler på fliken Format.
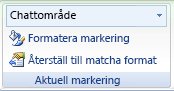
Du kan också högerklicka på den markerade etiketten eller etiketterna i diagrammet och sedan klicka på Formatera dataetikett eller Formatera dataetiketter.
-
Klicka på Etikettalternativ om det inte är markerat och markera sedan kryssrutan för de etikettposter du vill lägga till under Etikett innehåller.
Vilka etikettalternativ som är tillgängliga beror på diagrammets diagramtyp. I ett cirkeldiagram kan dataetiketter till exempel innehålla procentsatser och utfyllnadslinjer.
-
Om du vill ändra avgränsaren mellan dataetikettposterna markerar du den avgränsare som du vill använda eller skriver en anpassad avgränsare i rutan Avgränsare .
-
Om du vill justera etikettpositionen så att den extra texten presenteras bättre väljer du det alternativ du vill använda under Etikettplacering.
Om du har angett anpassad etikettext men vill visa dataetikettposter som är kopplade till kalkylbladsvärden igen kan du klicka på Återställ etikettext.
-
I ett diagram klickar du på dataetiketten i den datapunkt som du vill ändra och klickar sedan på dataetiketten igen för att välja just den etiketten.
-
Klicka i rutan dataetikett för att starta redigeringsläget.
-
Gör något av följande:
-
Om du vill ange ny text drar du för att markera den text som du vill ändra och skriver sedan den text du vill använda.
-
Om du vill länka en dataetikett till text eller värden i kalkylbladet drar du för att markera den text som du vill ändra och gör sedan följande:
-
Klicka i formelfältet på kalkylbladet och skriv sedan ett likhetstecken (=).
-
Markera den kalkylbladscell som innehåller de data eller den text som du vill visa i diagrammet.
Du kan också skriva referensen till kalkylbladscellen i formelfältet. Ta med ett likhetstecken och kalkylbladets namn följt av ett utropstecken; till exempel =Blad1!F2
-
Tryck på RETUR.
Tips: Du kan ange procentsatser manuellt om du vet vad de är eller genom att länka till procent i kalkylbladet. Procentvärden beräknas inte i diagrammet, men du kan beräkna procent i kalkylbladet med hjälp av ekvationen belopp /total = procent. Om du till exempel beräknar 10 / 100 = 0,1 och sedan formaterar 0,1 som procenttal visas talet korrekt som 10 %. Mer information om hur du beräknar procentsatser finns i Beräkna procent.
-
-
Dataetikettrutans storlek justeras efter textens storlek. Du kan inte ändra storlek på dataetikettrutan och texten kan trunkeras om den inte får plats i den maximala storleken. För att få plats med mer text kan du använda en textruta. Mer information finns i Lägga till en textruta i ett diagram.
Du kan flytta på en dataetikett genom att dra den. Du kan även placera dataetiketter på en standardplats i förhållande till sina brytpunkter. Beroende på diagramtypen kan du välja mellan många olika placeringsalternativ.
-
Gör något av följande i ett diagram:
-
Om du vill flytta alla dataetiketter för en hel dataserie klickar du på en dataetikett en gång för att välja dataserien.
-
Om du vill flytta en specifik dataetikett klickar du två gånger på dataetiketten för att markera den.
Diagramverktyg och flikarna Design, Layout och Format visas.
-
-
Klicka på Dataetiketter i gruppen Etiketter på fliken Layout och klicka därefter på det alternativ som du vill använda.
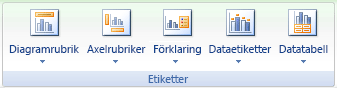
Om du vill ha fler dataetikettalternativ klickar du på Fler dataetikettalternativ, klickar på Etikettalternativ om det inte är markerat och klickar sedan på det alternativ som du vill använda.
-
Klicka på det diagram som du vill ta bort dataetiketter från.
Diagramverktyg och flikarna Design, Layout och Format visas.
-
Gör något av följande:
-
Klicka på Dataetiketter i gruppen Etiketter på fliken Layout och klicka sedan på Ingen.
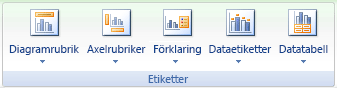
-
Klicka på en dataetikett en gång för att markera alla dataetiketter i en dataserie eller två gånger för att markera bara en dataetikett som du vill ta bort och tryck sedan på DELETE.
-
Högerklicka på en dataetikett och klicka sedan på Ta bort.
Obs!: Då raderas alla dataetiketter från en dataserie.
-
-
Du kan också ta bort dataetiketter direkt efter att du har lagt till dem genom att klicka på Ångra

Med dataetiketter blir ett diagram enklare att förstå eftersom de visar information om en dataserie eller de enskilda datapunkterna. I cirkeldiagrammet nedan skulle det till exempel vara svårt att förstå att kaffe utgjorde 38 procent av den totala försäljningen. Beroende på vad du vill framhäva i ett diagram kan du lägga till etiketter på en serie, på alla serier (hela diagrammet) eller på en datapunkt.
Lägga till dataetiketter
Du kan lägga till dataetiketter som visar datavärden från Excel-bladet i diagrammet.
-
Det här steget gäller endast För Word för Mac: Klicka på Utskriftslayout på menyn Visa.
-
Klicka på diagrammet och sedan på fliken Diagramdesign.
-
Klicka på Lägg till diagramelement och välj Dataetiketter och välj sedan en plats för alternativet dataetikett.
Obs!: Alternativen varierar beroende på diagramtyp.
-
Om du vill visa dataetiketten inuti en textbubbla klickar du på Bildtext.
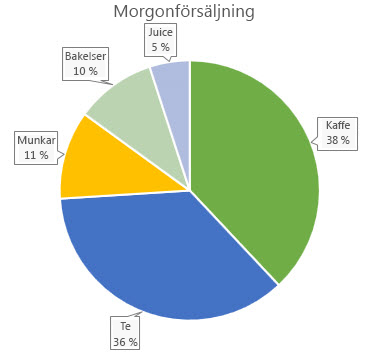
Du kan göra dataetiketter mer lättlästa genom att flytta dem inuti datapunkterna eller till och med utanför diagrammet. Flytta en dataetikett genom att dra den dit du vill ha den.
Obs!: Om texten inuti dataetiketterna är för svår att läsa kan du ändra storlek på dataetiketterna genom att dra dem till önskad storlek.
Klicka på Fler dataetikettalternativ om du vill ändra utseendet på dataetiketterna.
Ändra utseendet på dataetiketterna
-
Högerklicka på en dataetikett och välj Formatera dataetiketter.
-
Klicka på Etikettalternativ och välj önskade alternativ under Etikett innehåller.
Ändra den text som visas i dataetiketterna
-
Klicka på den dataetikett som innehåller den text du vill ändra och klicka sedan på den igen, så att det är den enda dataetikett som är markerad.
-
Markera den befintliga texten. Skriv den nya texten.
-
Klicka någonstans utanför dataetiketten.
Tips: Om du vill lägga till en kommentar om diagrammet eller bara har en dataetikett kan du använda en textruta.
Ta bort dataetiketter
Om du bestämmer dig för att etiketterna gör diagrammet för rörigt kan du ta bort alla eller alla genom att klicka på dataetiketterna och sedan trycka på Delete.
Obs!: Då raderas alla dataetiketter från en dataserie.
Använda cellvärden som dataetiketter
Du kan använda cellvärden som dataetiketter för diagrammet.
-
Högerklicka på den dataserie eller den dataetikett du vill visa mer information om och klicka sedan på Formatera dataetiketter.
-
Klicka på Etikettalternativ och markera kryssrutan Värden från celler under Etikett innehåller.
-
När dialogrutan Dataetikettområde visas går du tillbaka till kalkylbladet och markerar det område där du vill att cellvärdena ska visas som dataetiketter. När du gör det visas det markerade området i dialogrutan Dataetikettområde . Klicka sedan på OK.
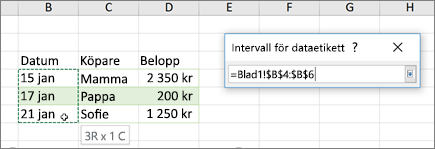
Cellvärdena visas nu som dataetiketter i diagrammet.
Behöver du mer hjälp?
Du kan alltid fråga en expert i Excel Tech Community eller få support i Communities.










