Du kan ändra utseendet på texten eller WordArt-objektet genom att ändra fyllning eller kontur eller lägga till effekter, till exempel skuggor, reflektioner, ljussken eller tredimensionella rotationer eller fasningar (3D).
Lägga till, ändra eller ta bort en fyllning
-
Markera texten i WordArt-objektet.
-
Gå till Figurformat eller Format och välj pilen bredvid Textfyllning.
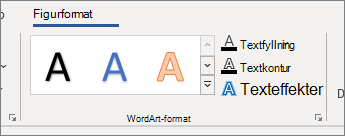
Obs!: Om du inte ser Figurformat eller Ritverktyg kontrollerar du att du har markerat texten i WordArt-objektet.
-
Gör något av följande:
-
Välj önskad färg. Om du vill ha fler färger väljer du Fler fyllningsfärger och väljer sedan en färg på fliken Standard , eller blandar en egen färg på fliken Anpassad .
-
Peka på Toning och välj sedan den toningsvariation du vill använda.
Om du vill anpassa toningen väljer du Fler toningar och väljer de alternativ du vill använda.
-
Om du vill ta bort en fyllning väljer du Ingen fyllning. Texten visas inte om du inte tidigare har lagt till en kontur i texten.
-
Om du vill ta bort en toning pekar du på Toning och väljer Sedan Ingen toning.
-
Lägga till, ändra eller ta bort en disposition
-
Markera texten i det WordArt-objekt du vill lägga till en kontur för.
Obs!: Om du vill ändra text på flera platser markerar du det första textstycket och håller ned Ctrl medan du markerar de andra textstyckena.
-
Gå till Figurformat eller Ritverktyg > Format och välj pilen bredvid Textkontur
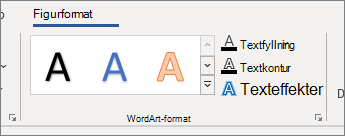
-
Gör något av följande:
-
Konturfärg Välj önskad färg. Om du vill ha fler färger väljer du Fler konturfärger och väljer sedan en färg på fliken Standard , eller blandar en egen färg på fliken Anpassad .
Ta bort en disposition Välj Ingen kontur.
-
Linjetjocklek Peka på Tjocklek och välj sedan den tjocklek du vill använda. Om du vill anpassa väljer du Fler linjer och väljer de alternativ du vill använda.
-
Linjeformat Om du vill lägga till eller ändra konturen till punkter eller streck pekar du på Streck och väljer sedan det format du vill använda. Om du vill anpassa formatet väljer du Fler linjer och väljer sedan de alternativ du vill använda.
-
Lägga till eller ändra en effekt för text eller WordArt
-
Markera texten i WordArt-objektet som du vill lägga till en effekt för.
Obs!: Om du vill ändra text på flera platser markerar du det första textstycket och håller ned Ctrl medan du markerar de andra textstyckena.
-
Gå till Figurformat eller Ritverktyg > Format och välj pilen bredvid Texteffekter.
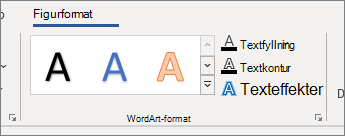
-
Gör något av följande:
-
Peka på Skugga och välj sedan den skugga du vill använda.
Välj Skuggalternativ och välj sedan de alternativ du vill använda.
-
Peka på Reflektion och välj sedan den reflektionsvariation du vill använda.
-
Peka på Ljussken och välj en ljusskensvariation. Om du vill anpassa färger väljer du Fler ljusskensfärger och väljer en tema - eller standardfärg . Välj Fler färger och blanda en egen färg på fliken Anpassad
-
Om du vill se djup pekar du på Fasning och väljer ett fasningsformat. Om du vill anpassa väljer du 3D-alternativ och väljer de alternativ du vill använda.
-
Peka på 3D-rotation och välj en 3D-rotation som du vill använda. Om du vill anpassa väljer du Alternativ för 3D-rotation och de alternativ du vill använda.
-
Om du vill lägga till eller ändra textens skevhet eller sökväg pekar du på Omvandla och väljer önskad skevhet eller sökväg.
-
Obs!: Om du vill skapa en anpassad effekt genom att lägga till flera enskilda effekter upprepar du steg 2 och 3.
Ta bort en effekt från text eller WordArt
-
Markera texten i WordArt-objektet som du vill ta bort effekten från.
Obs!: Om du vill ändra text på flera platser markerar du det första textstycket och håller ned Ctrl medan du markerar de andra textstyckena.
-
Gå till Figurformat eller Ritverktyg > Format och välj pilen bredvid Texteffekter.
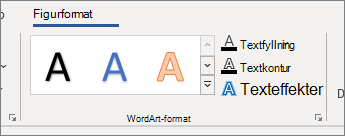
-
Gör något av följande:
-
Om du vill ta bort en skugga från texten pekar du på Skugga och väljer sedan Ingen skuggning.
-
Om du vill ta bort en reflektion från texten pekar du på Reflektion och väljer sedan Ingen reflektion.
-
Om du vill ta bort ett ljussken från texten pekar du på Ljussken och väljer sedan Inget ljussken.
-
Om du vill ta bort en kant från texten pekar du på Tavelram och väljer sedan Ingen fasning.
-
Om du vill ta bort 3D-rotation från texten pekar du på 3D-rotation och väljer sedan Ingen rotation.
-
Om du vill ta bort en sökväg eller skevning från texten pekar du på Omvandla och väljer sedan Ingen transformering.
Meddelanden:
-
Om du har lagt till flera enskilda effekter upprepar du steg 3 för att ta bort alla effekter.
-
Gå till Figurformat eller Ritverktyg > Format , välj Mer under WordArt-format och välj sedan Rensa WordArt.
-
-
Ta bort hela WordArt-objektet
-
Välj det WordArt-objekt du vill ta bort och tryck på Delete.
Tips: Kontrollera att du väljer hela WordArt-objektet och inte bara texten inuti WordArt-objektet.










