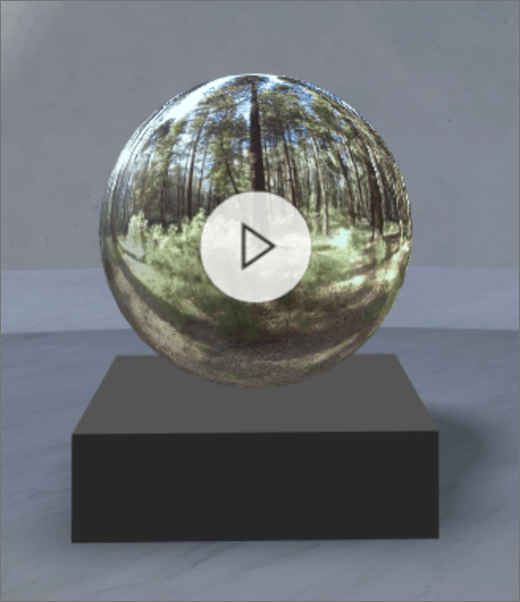
Lägga till webbdelen 360°-video
-
Om du inte redan är i redigeringsläge väljer du Redigera längst upp till höger i utrymmet.
-
Välj ikonen + i en cirkel på arbetsytan.
-
Välj 360°-video.
-
Placera den var som helst på platter (våning).
-
Välj den 360°-videofil du vill använda i filväljaren och välj sedan Öppna.
Obs!: Råd om metodtips för 360-gradersvideo (till exempel rekommendationer för filformat, video-codec, bithastighet och så vidare) finns i Metodtips för 360-gradersvideor i SharePoint-blanksteg.
-
Välj webbdelen och välj sedan pennikonen. Egenskapspanelen öppnas.
-
Om du vill ändra videoformatet väljer du Video visas inte korrekt?.
Om den kamera som du använde för att ta en 360°-video var en enda kamera som placerats på en fattning om fattning av videoklippet 360° väljer du Mono den . Om kameran du använde för att spela in 360°-videon var två kameror för varje vyfält väljer du Stereokros .
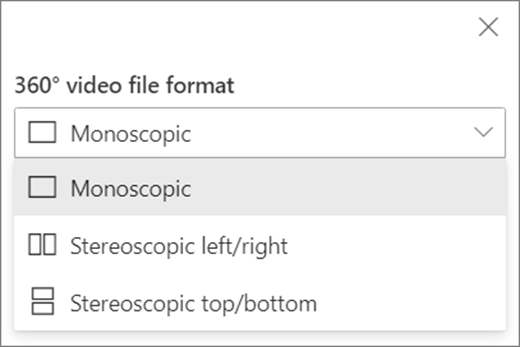
-
Om du vill ställa in startvyn väljer du inställning för Videorotation.

-
(Valfritt) Lägga till bildtextermed hjälp avantingen transkriptionstext eller en VTT-fil.
-
(Valfritt) Markera och ange Alternativtext.
-
(Valfritt) Om du vill att ett podium ska visas under videon väljer du Visa podium. Om du vill ställa in avståndet mellan videon och podiumet använder du skjutreglaget Höjd från podium.
-
Välj Spara som utkast eller Publicera.
Obs!: Anvisningar om hur du storleks- och placering av webbdelar finns i Lägga till och använda webbdelar på ett SharePoint-utrymme.
Lägga till åtgärder
Åtgärder gör webbdelar interaktiva. Du kan välja åtgärder när du redigerar din webbdel. När du har sparat ditt utrymme som ett utkast eller publicerat det blir de interaktiva. Det är valfritt att lägga till åtgärder.
-
När du redigerar markerar du webbdelen 360°-video och väljer sedan pennikonen. Egenskapspanelen öppnas. Rulla ned till Åtgärder.
-
Välj Lägg till åtgärd.
-
När du väljer webbdelen inträffar åtgärden Vid utlösare.
-
Om du högerklickar (musen) eller håller ned (handkontrollen) visas Fler åtgärder.
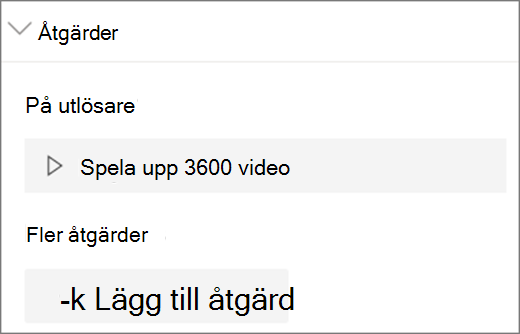
Obs!: Ange 360°-video är (låst) Vid utlösande åtgärd för den här webbdelen. Om du vill konfigurera Fleråtgärder väljer du Lägg tillåtgärd och sedan ... (ellips). Om du vill ordna om åtgärderna drar du dem i den ordning du vill ha dem.
-
-
Välj bland följandeför Fler åtgärder:
-
Länka till ett annat blanksteg: Öppnar ett länkat SharePoint-utrymme.
-
Spela upp ljud: Spelar upp en bifogad ljudfil.
-
Länka till en sida eller ett objekt: Öppnar en länkad URL (till exempel en SharePoint-sida, en offentlig webbplats).
-
-
(Valfritt) Ange en beskrivning.
-
Om du vill prova åtgärderna väljer du Spara som utkast. När du är redo att göra sidan synlig för dina läsare väljer du Publicera.










