Obs!: Den här artikeln har fyllt sitt syfte och kommer snart att tas bort. För att undvika förvirring kommer vi att ta bort alla länkar som vi känner till. Om du har skapat länkar till den här sidan ber vi dig ta bort dem. På det sättet gör vi tillsammans webben mer användbar.
En affisch ram är en förhands gransknings bild av videon, som kan hjälpa åhörarna att förutse innehållet i videon som visas i din PowerPoint-presentation. I den här artikeln beskrivs hur du lägger till en video från datorn i presentationen och sedan väljer en affisch ram för den.
Det finns två alternativ för att skapa en affisch ram:
-
Ta en bild från videon
-
Använda en bildfil som du redan har
Obs!: Att välja en affisch ram är bara tillgängligt för videor som du har infogat från datorn. Det är inte tillgängligt för videor som du har infogat från webben.
Infoga en video från datorn
-
I vyn Normal väljer du den bild som du vill att videon ska vara i.
-
Välj videopå fliken Infoga och klicka sedan på video på min dator.
-
Leta reda på den video du vill använda i dialog rutan Infoga video och klicka sedan på Infoga.
Använda en ram från videon som en affisch ram
-
Klicka på spela upp för att spela upp videon tills du ser den ram du vill använda som affisch ram och klicka sedan på pausa.
-
Klicka på affisch rami gruppen Justera på fliken format och klicka sedan på aktuell ram.
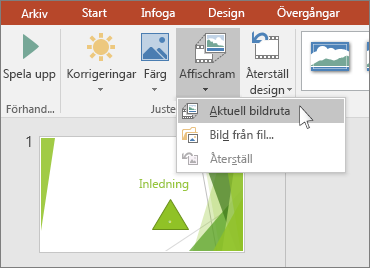
Använda en bild som en affisch ram
-
Markera videon i bilden.
-
Klicka på affisch ram i gruppen Justera på fliken format under video verktygoch sedan på bild från fil.
- Vilken version av PowerPoint för Mac använder du?
- Nyare versioner
- 2011
Infoga en video från din Mac
-
I vyn Normal väljer du den bild där du vill lägga till en video.
-
På fliken Infoga klickar du på Video och sedan på Film från fil.
-
I dialogrutan Välj en film markerar du filen som du vill infoga.
Använda en ram från videon som en affisch ram
-
Klicka på spela upp för att börja spela upp videon.
-
Spela upp videon tills du ser den ram du vill använda som affisch ram och klicka sedan på pausa.
-
Välj film miniatyr bildi gruppen Justera på fliken video format och välj sedan aktuell ram.
Använda en bild som en affisch ram
-
Markera videon i bilden.
-
Välj affisch rami gruppen Justera på fliken video format och välj sedan bild från fil.
-
I dialog rutan navigerar du till den bildfil som du vill använda som en affisch ram. Välj bild filen och välj sedan Infoga.
Infoga en video från din Mac
-
Klicka på Normal på Visa-menyn.
-
Längst upp i navigeringsfönstret klickar du på fliken Bilder





-
På fliken Start går du till Infoga och klickar på Media och sedan på Film från fil.
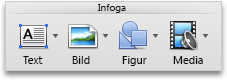
-
Klicka på valfri filmfil och markera sedan kryssrutan Länka till fil.
-
Klicka på Infoga.
Använda en ram från videon som en affisch ram
-
Klicka på spela upp för att börja spela upp videon.
-
Spela upp videon tills du ser den ram du vill använda som affisch ram och klicka sedan på pausa.
-
Välj affisch rami gruppen film alternativ på fliken Formatera film och välj sedan aktuell ram.
Använda en bild som en affisch ram
-
Markera videon i bilden.
-
Välj affisch rami gruppen film alternativ på fliken Formatera film och välj sedan bild från fil.
-
I dialog rutan navigerar du till den bildfil som du vill använda som en affisch ram. Välj bild filen och välj sedan Infoga.










