Obs!: Vi vill kunna erbjuda dig bästa möjliga supportinnehåll så fort som möjligt och på ditt språk. Den här sidan har översatts med hjälp av automatiserad översättning och kan innehålla grammatiska fel eller andra felaktigheter. Vår avsikt är att den här informationen ska vara användbar för dig. Vill du berätta för oss om informationen är till hjälp längst ned på sidan? Här är artikeln på engelska som referens.
Du kan använda en formel i en Microsoft Office InfoPath 2007-formulärmall att skapa ett nytt värde för ett fält och visa det värdet i en kontroll som är bunden till fältet. En formel är ett XPath-uttryck som består av värden, fält eller grupper, funktioner och operatorer som används för att beräkna och visa andra värden.
I de flesta fall ska du infoga en formel med hjälp av dialogrutan Infoga formel som öppnas i Egenskaper för fält eller kontroller. Den här dialogrutan kan du infoga fält och funktioner i formeln och kontrollera om formeln är korrekt på rätt sätt. Om du är bekant med XPath kan redigera du XPath-uttrycket för formeln i den här dialogrutan.
I den här artikeln
Vad är en formel?
En formel är ett XPath-uttryck som består av värden, fält eller grupper, funktioner och operatorer som används för att beräkna och visa andra värden. Formler kan användas för att göra följande:
-
Beräkna matematiska värden från värden som du anger när du utformar formulärmallen eller värden som användaren anger på kontroller när de fyller i formulär som baseras på din formulärmall...
-
Visa vissa datum och tider.
-
Visa värden som användaren anger i en kontroll i en annan kontroll.
-
Ange standardvärdet för ett fält eller en kontroll.
-
Kör en regel baserat på ett värde som beräknas med hjälp av en formel.
Varje XPath-uttryck som används i en formel är en kombination av värden, funktioner och operatorer som utvärderas till ett enda värde. En formel kan innehålla flera uttryck. Du kan se en formel som en mening som består av en eller flera fraser, där varje fras representerar ett uttryck i formeln.
Följande bild visar förhållandet mellan en formel och ett uttryck.
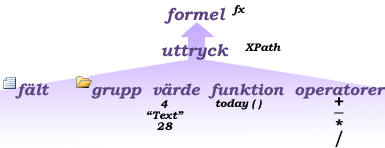
En funktion är ett uttryck som returnerar ett värde baserat på resultatet av en beräkning. De värden som används i funktionerna kallas för argument. Du kan använda de vanliga XPath 1.0-funktionerna som ingår i InfoPath, samt vissa InfoPath-specifika funktioner. Länkar till mer information om InfoPath-funktioner i avsnittet Se även.
Lägga till en formel i en kontroll
-
Dubbelklicka på den kontroll som du vill använda att skapa formeln.
-
Klicka på fliken Data.
-
Klicka på Infoga formeln

Obs!: Om du vill skapa formeln genom att använda fältets egenskaper, högerklicka på fältet i åtgärdsfönstret Datakälla och klicka sedan på Egenskaper på snabbmenyn.
-
Klicka på Infoga fält eller en grupp om du vill infoga ett fält eller en grupp i formeln, och klicka sedan på det fält eller en grupp i dialogrutan Markera ett fält eller en grupp.
-
Klicka på Infoga funktion om du vill infoga en funktion i formeln och välj funktionen i dialogrutan Infoga funktion.
Tips: Om funktionen kräver parametrar returnerar Välj funktionen i dialogrutan Infoga funktion, klicka på OK och dubbelklicka sedan på den funktion som du lagt till och klicka på i rutan formel i dialogrutan Egenskaper för kontrollen en fält eller en grupp. Länkar till mer information om funktionerna finns under Se även.
-
Om du vill infoga ett värde eller en matematisk operator i formeln, skriver du värdet eller symbol för matematisk operation i rutan formel.
Lista över matematiska operationer
Åtgärd
Symbol
Lägg till
+
Subtrahera
-
Multiplicera
*
Dela upp
/
Obs!: Om formeln använder divisionsoperatorn (/) kan du kontrollera att det finns ett blanksteg före och efter divisionsoperatorn. Om divisionsoperatorn har inte ett blanksteg före och efter kan InfoPath tolka '/' som avgränsare för XPath plats stegen i stället för som en divisionsoperator.
Tips: Matematiska formler kräver oftast heltal eller decimaltal värden som argument. Om du vill undvika tomma värden i formeln, markerar du kryssrutan Behandla tomma värden som noll i kategorin Avancerat i dialogrutan Formuläralternativ.
-
Klicka på Kontrollera formel om du vill kontrollera formeln för korrekt syntax i dialogrutan Infoga formel.
Min formel innehåller fel
Klicka på Visa detaljer i dialogrutan Microsoft Office InfoPath om du vill visa fel i formeln. Här följer några förslag för att lösa dessa fel:
-
Kontrollera att du använder rätt argumenten för funktionen om du använder en funktion i formeln. Vissa funktioner kräver fält eller grupper medan andra funktioner kräver angivna värden som argument. Länkar till mer information om funktionerna finns under Se även.
-
Ta bort och skriva formeln och kontrollera att det skrivs korrekt.
-
-
Om du vill testa dina ändringar klickar du på Förhandsgranska i verktygsfältet Standard eller trycker på CTRL+SKIFT+B.
Redigera XPath-uttrycket för en formel
Om du är bekant med XPath kan redigera du XPath-uttrycket för en formel direkt i dialogrutan Infoga formel. Du kan också redigera XPath-uttrycket med hjälp av kontrollens egenskaper (för textrutor, RTF-rutor och datumväljare) eller fältets egenskaper.
-
Dubbelklicka på den kontroll som innehåller det uttryck som du vill redigera.
-
Klicka på fliken Data.
-
Klicka på Infoga formeln

Obs!: Om du vill redigera XPath-uttrycket med hjälp av fältets egenskaper, högerklicka på fältet i åtgärdsfönstret Datakälla och klicka sedan på Egenskaper på snabbmenyn.
-
Markera kryssrutan Redigera XPath (Avancerat) i dialogrutan Infoga formel.
Formeln ändras till XPath-uttrycket version av formeln.
-
Redigera XPath-uttrycket för formeln i rutan formel. Om du vill infoga fält, grupper eller funktioner i uttrycket klickar du på Infoga fält eller en grupp eller Infoga funktion.
-
Klicka på Kontrollera formel om du vill kontrollera formeln för korrekt syntax i dialogrutan Infoga formel.
Min formel innehåller fel
Klicka på Visa detaljer i dialogrutan Microsoft Office InfoPath om du vill visa fel i formeln. Här följer några förslag för att lösa dessa fel:
-
Kontrollera att du använder rätt argumenten för funktionen om du använder en funktion i formeln. Vissa funktioner kräver fält eller grupper medan andra funktioner kräver angivna värden som parametrar. Länkar till mer information om funktionerna finns under Se även.
-
Ta bort och skriva formeln och kontrollera att det skrivs korrekt.
-
-
Om du vill testa dina ändringar klickar du på Förhandsgranska i verktygsfältet Standard eller trycker på CTRL+SKIFT+B.










