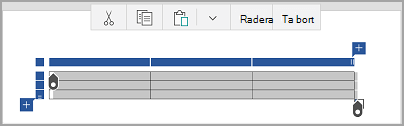I Word, Excel och PowerPoint för mobila enheter kan du lägga till en tabell och välja från ett galleri med förformaterade menymallar och sedan lägga till eller ta bort kolumner och rader. Så här gör du:
-
I din Office-fil på din Android-surfplatta trycker du på den plats där du vill infoga tabellen och trycker sedan på infoga > tabell.
På din Android-telefon trycker du i din Office-fil på den plats där du vill infoga tabellen, trycker på Redigera -ikonen

-
Fliken tabell visas så här:
-
På din Android-surfplatta

-
På din Android-telefon
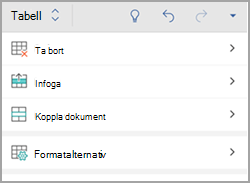
-
-
I din Office-fil på din Android-surfplatta trycker du på en cell i det område som du vill konvertera till en tabell och trycker sedan på infoga > tabell.
På din Android-telefon, i din Office-fil, trycker du på en cell i det område som du vill konvertera till en tabell, trycker på ikonen redigera

-
Fliken tabell visas så här:
-
På din Android-surfplatta

-
På din Android-telefon
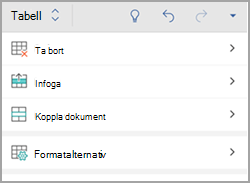
-
-
I din Office-fil trycker du i tabellen och sedan på Infogapå fliken tabell .
-
Välj ett alternativ på menyn. Du kan lägga till rader ovanför den rad där markören finns, rader nedanför, kolumner till vänster och kolumner till höger.
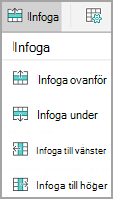
-
I din Office-fil trycker du i kolumnen eller raden som du vill ta bort och sedan på ta bortpå fliken tabell .
-
Välj ett alternativ på menyn. Du kan ta bort rader, kolumner eller hela tabellen.
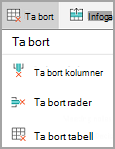
-
Om du vill klippa ut, kopiera, klistra in eller ta bort innehållet i en specifik cell dubbeltrycker du i cellen och väljer sedan från alternativen i kommando fältet.
-
Om du vill klippa ut, kopiera, klistra in, radera eller ta bort hela tabellen trycker du på markerings blocket i det övre vänstra hörnet i tabellen och trycker sedan på ett alternativ i kommando fältet.
-
Om du vill klippa ut, kopiera, klistra in, radera eller ta bort en enskild rad trycker du på markerings blocket till vänster på raden och sedan på ett alternativ i kommando fältet.
-
Om du vill klippa ut, kopiera, klistra in, radera eller ta bort en kolumn trycker du på markerings blocket högst upp i kolumnen och sedan på ett alternativ i kommando fältet.
-
Om du snabbt vill lägga till en kolumn eller rad trycker du på markerings blocket högst upp i kolumnen eller till vänster på raden och sedan på plus tecknet.
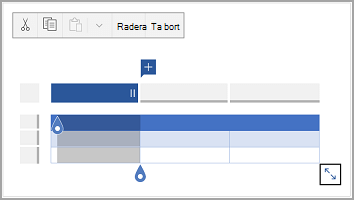
-
I din Office-fil på din iPad trycker du på den plats där du vill infoga tabellen och trycker sedan på infoga > tabell.
I din Office-fil på din iPhone trycker du på den plats där du vill infoga tabellen, trycker på Redigera -ikonen

-
Fliken tabell visas så här:
-
På din iPad

-
På din iPhone
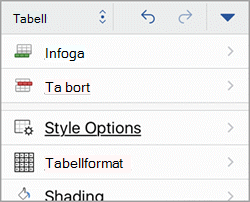
-
-
I din Office-fil på din iPad trycker du på en cell i det område som du vill konvertera till en tabell och trycker sedan på infoga > tabell.
Tryck på en cell i området som du vill konvertera till en tabell i din Office-fil på din iPhone-

-
Fliken tabell visas så här:
-
På din iPad

-
På din iPhone
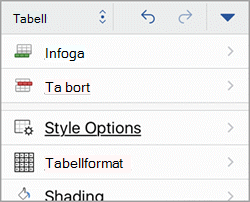
-
-
I din Office-fil trycker du i tabellen och sedan på Infogapå fliken tabell .
-
Välj ett alternativ på menyn. Du kan lägga till rader ovanför den rad där markören finns, rader nedanför, kolumner till vänster och kolumner till höger.
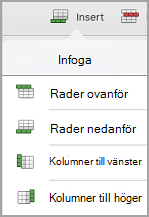
-
I din Office-fil trycker du i kolumnen eller raden som du vill ta bort och sedan på ta bortpå fliken tabell .
-
Välj ett alternativ på menyn. Du kan ta bort rader, kolumner eller hela tabellen.
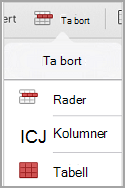
-
Om du vill klippa ut, kopiera, klistra in, radera eller ta bort hela tabellen trycker du på pilen i det övre vänstra hörnet i tabellen och väljer sedan från alternativen i kommando fältet.
-
Om du vill klippa ut, kopiera, klistra in, radera eller ta bort innehållet i en specifik cell dubbeltrycker du i cellen och väljer sedan från alternativen i kommando fältet.
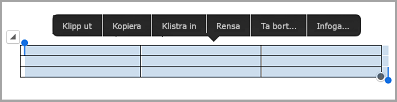
-
På din Windows-surfplatta trycker du i din Office-fil på den plats där du vill infoga tabellen och trycker sedan på infoga > tabell.
På din Windows Phone, i din Office-fil, trycker du på den plats där du vill infoga tabellen, trycker på mer

-
Fliken tabell visas så här:
-
På din Windows-surfplatta

-
På din Windows Phone
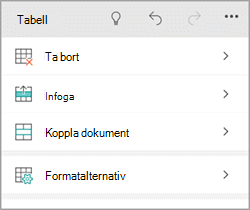
-
-
I din Office-fil trycker du i tabellen och sedan på Infogapå fliken tabell .
-
Välj ett alternativ på menyn. Du kan lägga till rader ovanför den rad där markören finns, rader nedanför, kolumner till vänster och kolumner till höger.
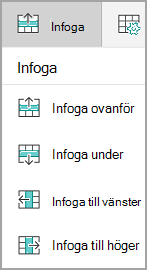
-
I din Office-fil trycker du i kolumnen eller raden som du vill ta bort och sedan på ta bortpå fliken tabell .
-
Välj ett alternativ på menyn. Du kan ta bort rader, kolumner eller hela tabellen.
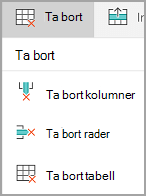
Du kan använda alternativ text för att lägga till alternativ text i tabellen.
-
I din Office-fil trycker du inuti en kolumn eller trycker på markerings blocket i tabellens övre vänstra hörn för att markera hela tabellen.
-
På din Windows-surfplatta trycker du på ikonen cell storlek på fliken tabell och väljer sedan alternativ text. På din Windows Phone trycker du bara på alternativ text.
-
Ange en rubrik och en beskrivning av tabellen.
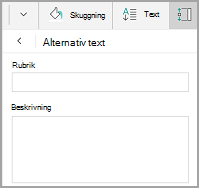
-
Om du vill klippa ut, kopiera, klistra in, radera eller ta bort hela tabellen trycker du på Markera blocket i det övre vänstra hörnet i tabellen och trycker sedan på ett alternativ i kommando fältet.
-
Om du vill klippa ut, kopiera, klistra in, radera eller ta bort en enskild rad trycker du på markerings blocket till vänster på raden och sedan på ett alternativ i kommando fältet.
-
Om du vill klippa ut, kopiera, klistra in, radera eller ta bort en kolumn trycker du på markerings blocket högst upp i kolumnen och sedan på ett alternativ i kommando fältet.
-
Om du vill klippa ut, kopiera, klistra in eller ta bort innehållet i en specifik cell dubbeltrycker du i cellen och väljer sedan från alternativen i kommando fältet.
-
Om du snabbt vill lägga till en kolumn eller rad trycker du på markerings blocket högst upp i kolumnen eller till vänster på raden och sedan på plus tecknet.