Med en visning på 360° kan användare bläddra igenom en sekvens av 360°-bilder. Den guidade visningen byggs genom att länka ihop de 360°-bilder du vill använda och sedan kommentera dem så att de inkluderar text, bilder, video, ljud eller filer. Om du vill skapa en guidad visning använder du webbdelen för guidad visning i 360°.
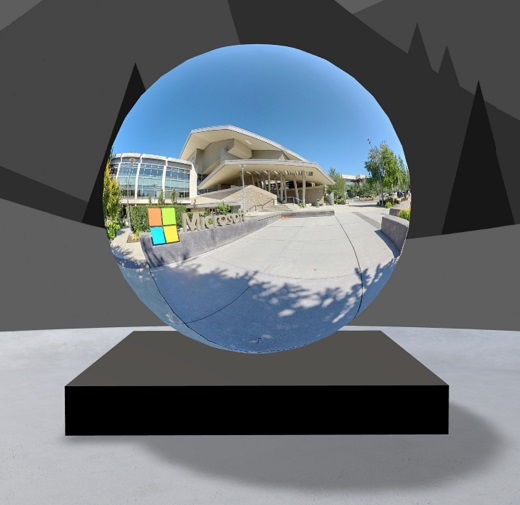
Lägga till webbdelen 360°-rundtur
-
Gå till den plats där du vill lägga till en guidad visning.
-
Om du inte redan är i redigeringsläge väljer du Redigera högst upp till höger i utrymmet.
-
Välj det inringade plustecknet (+) uppe till vänster i utrymmet och välj sedan 360°-visning i listan över webbdelar.
-
Välj var som helst på strukturen (golvet) för att placera webbdelen.
-
Leta reda på och markera alla 360°-bildfiler som du vill använda och välj sedan Öppna.
Du kan lägga till fler bilder eller ta bort bilder senare när du skapar den guidade visningen.
Meddelanden:
-
Även om du har markerat flera bilder visas bara en bild i webbdelen, vilket är den bild som visningen börjar med. Du kan ändra den första bilden senare.
-
Du kan lägga till fler bilder eller ta bort bilder senare när du skapar den guidade visningen.
-
-
Markera webbdelen och välj sedan Redigera

-
Om du vill kan du ange alternativtext för webbdelen i rutan Alternativtext under Information.
-
Om du vill ställa in avståndet mellan bilden och podiumet använder du skjutreglaget Höjd från podium. (Om du inte vill använda ett podium drar du reglaget Visa podium till Av).
-
Om du vill kan du lägga till åtgärder i en guidad visning i 360° precis som i andra webbdelar. På så sätt kan du spela upp ljud, länka till andra blanksteg eller externt innehåll och styra primära och sekundära åtgärder enligt beskrivningen för webbdelen med 360°-bilder.
Använd verktyget för guidad visning om du vill ange startbilden och formatet för alla bilder
-
Välj Öppna verktyget för guidad visning.
Obs!: Alla bilder som du valde när du lade till webbdelen visas i bildfältet längst ned i utrymmet.
-
Välj den 360-°-bild som du vill starta den guidade visningen med genom att välja ett alternativ under Starta guidad visning med den här bilden. Det här blir den första bilden som visas när du visar den guidade visningen och bilden som visas för webbdelen.
-
Om du vill ändra bildformatet för alla 360 bilder i den guidade visningen väljer du ett av alternativen under Välj format för alla 360°-bilder i den här guidade visningen.
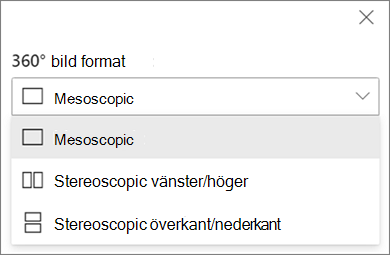
Om den kamera som du använde för att ta en bild på 360°-bilden var en enda kamera som placerades på en fattning om fattning av kretsen och göra en cirkel, väljer du Mono den . Om kameran du använde för att fånga 360°-bilden var två kameror för varje vyfält väljer du Stereokrob.
-
Välj om du vill använda Nadir-korrigering och ange storleken.Välj även om du vill visa en ljus ellermörk korrigering.
Flytta mellan 360°-bilder i en guidad visning
-
I verktyget för guidad visning hovrar du över bildfältet längst ned på skärmen för att visa alla bilder i den guidade visningen.
-
Markera en bild så att du kan gå till den och ställa in startvyn, länka den till andra bilder och lägga till anteckningar i bilden.
Ange startvyn för varje bild i visningen
-
I verktyget för guidad visning trycker du på + håller ned vänster musknapp eller track pad-knapp och drar markören åt vänster, höger, uppåt eller nedåt för att panorera bilden och justera till önskad startvy.
-
Välj Ange som startvy för den här bilden.

Du kan när som helst välja kompassikonen om du vill gå till den befintliga startvyn för bilden.
-
Gå till varje bild i den guidade visningen och upprepa steg 1 och 2 för att ange alla startvyer.
Lägga till länkar mellan 360°-bilder i en guidad visning
-
I verktyget för guidad visning använder du bildfältet längst ned för att gå till den bild där du vill lägga till en länk.
-
Tryck på + håll ned vänster musknapp eller track pad-knapp och dra markören åt vänster, höger, uppåt eller nedåt för att panorera bilden till den plats där du vill placera länken.
-
När +-ikonen visas väljer du den plats i bilden där du vill placera länken.
-
Välj Länka en 360°-bild om du vill placera en länk på den här platsen.
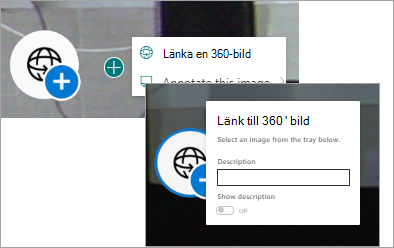
-
Välj den bild du vill länka till från bildfältet nedan.
-
Om du vill kan du ange en beskrivning av bilden du länkar till och se till att växlingsknappen Visa beskrivning är inställd på På. Om du inte vill visa en beskrivning drar du reglaget till läget Av.
Tips: Det kan hjälpa användarna att inkludera i beskrivningen att de kan klicka på länken för att gå till bilden.
-
Upprepa steg 1–6 för alla andra länkar som du vill lägga till i den guidade visningen.
Lägga till anteckningar i bilder i den guidade visningen
-
Använd bildfältet längst ned i verktyget för guidad visning för att gå till den bild där du vill lägga till en länk.
-
Tryck på + håll ned vänster musknapp eller track pad-knapp och dra markören åt vänster, höger, uppåt eller nedåt för att panorera bilden till den plats där du vill placera länken.
-
När +-ikonen visas väljer du den plats i bilden där du vill placera anteckningen. .
-
Expandera menyn Kommentera den här bilden och välj anteckningstyp på menyn.
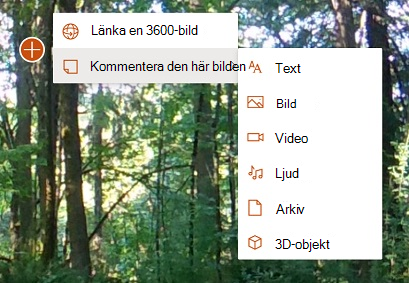
-
Upprepa steg 1–4 för ytterligare anteckningar som du vill lägga till.
Lägga till fler bilder i den guidade visningen
-
I verktyget för guidad visning väljer du Lägg till fler 360°-bilder i bildfältet.
-
Välj de 360°-bilder du vill använda och välj sedan Öppna.
Ta bort bilder från den guidade visningen
-
I verktyget för guidad visning använder du bildfältet för att välja de bilder du vill ta bort.
-
Välj Ta bort.
-
Bekräfta att du vill ta bort bilden från den guidade visningen genom att välja Ja i bekräftelsedialogrutan. Bilden och eventuella länkar och anteckningar som du har lagt till i den tas bort från den guidade visningen, men bilden tas inte bort från källplatsen (till exempel ett SharePoint-dokumentbibliotek eller OneDrive).
Obs!: Du kan inte ta bort den första bilden från den guidade visningen. Om du vill ta bort bilden väljer du först en annan bild som ska vara din första bild.
Tips
-
Placera 360-gradersbilderna för hela visningen i en enda mapp eller ett enda dokumentbibliotek så att du enkelt kommer åt dem.
-
Använd beskrivande filnamn för 360°-bilder. Överväg att börja filnamn med ett nummer i den ordning du vill ha så att de visas i den ordningen i bildfältet.










