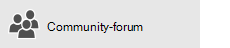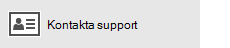Obs!: Den här artikeln har fyllt sitt syfte och kommer snart att tas bort. För att undvika förvirring kommer vi att ta bort alla länkar som vi känner till. Om du har skapat länkar till den här sidan ber vi dig ta bort dem. På det sättet gör vi tillsammans webben mer användbar.
Om du inte kan konfigurera din e-post med installations guiden i e-post för Windows 10 kan du lägga till kontot med hjälp av Avancerade inställningar .
Obs!: Använd alternativet Avancerade inställningar om du får ett meddelande om att ditt konto inte kan hittas eller att inställningarna är inaktuella.
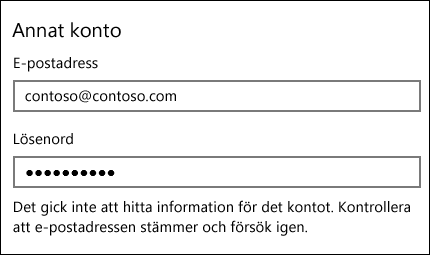
Lägga till ditt e-postkonto med avancerad installation
-
Öppna appen E-post eller Kalender. Välj Inställningar

Obs!: På telefoner och surfplattor öppnar du Inställningar genom att trycka på de tre punkterna längst ned på sidan.
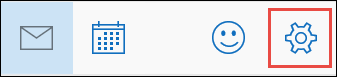
-
Välj Hantera konton > Lägg till konto.
-
Välj Avancerade inställningar.
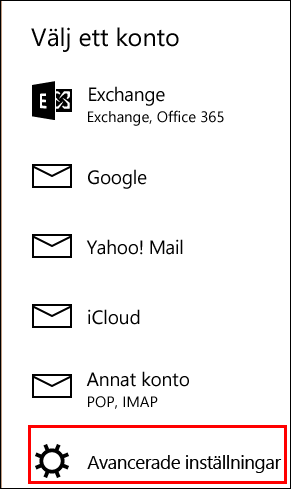
Obs! Avancerade inställningar är det sista alternativet i rutan Lägg till konto . Om du inte ser Avancerade inställningar kan du behöva rulla nedåt.
-
Välj den typ av konto som du vill konfigurera. För de flesta e-postadresser väljer du Internet-e-post. Om du inte är säker på vilken typ av konto du ska välja kontaktar du din e-postleverantörs tekniska support.
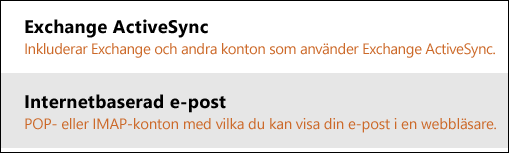
-
Om du har ett Exchange ActiveSync -konto behöver du Server namnet och domän namnet. Du kan till exempel lägga till mail.Server.com i Server -rutan, där mail.Server.com är ditt Exchange Server namn.
-
För alla andra konton behöver du flera olika inställningar:
-
E-postadress: den här är din fullständiga e-postadress, till exempel tony@contoso.com.
-
Användar namn: i de flesta fall är ditt användar namn samma som din e-postadress.
-
Lösen ord: lösen ord är Skift läges känsliga.
-
Konto namn: det här är ett namn som du använder för att identifiera ditt konto. Till exempel Tony's account.
-
Skicka dina meddelanden med det här namnet: när personer får e-postmeddelanden visas detta namn.
-
Inkommande e-post Server: e-postserverns adress är hur e-post för Windows 10 hämtar dina meddelanden. Om du inte känner till din inkommande e-postserver kan du hitta den informationen för många populära e-postadresser i vår Server för pop-och IMAP-servernamn eller kontakta din e-postleverantörs tekniska support. De flesta e-postkonton använder IMAP. Om du till exempel har ett Yahoo-konto, anger du imap.mail.yahoo.com i rutan.
-
E-postserver för utgående e-post (SMTP): e-postserverns adress är detta meddelande. Om du inte känner till servern för utgående e-post kan du hitta den informationen för många populära e-postadresser i vår Server för pop-och IMAP-servernamn eller kontakta din e-postleverantörs tekniska support. Om du till exempel har ett Yahoo-konto, anger du smtp.mail.yahoo.com i rutan.
-
De sista fyra kryss rutorna är markerade som standard och för nästan alla e-postkonton behöver du inte ändra de här inställningarna. Om inställningarna för e-postservern i avsnittet namn referens för pop-och IMAP-servrar inte används för SSL kan du avmarkera rutorna.
-
-
När du har angett all information som krävs väljer du Logga in.
Felsöka problem
-
Om konto installationen Miss lyckas: Kontakta din e-postleverantörs tekniska support för att verifiera dina Server namn för inkommande och utgående e-post och SSL-inställningar.
-
Om du inte kan synkronisera ditt Yahoo-konto: Du kan behöva ge e-post för Windows 10 behörighet att komma åt ditt konto.
-
Gå till https://mail.yahoo.com.
-
Välj ditt namn i det övre högra hörnet på skärmen och välj sedan konto information.
-
Välj konto säkerhet i den vänstra rutan och aktivera sedan Tillåt appar med mindre säkra loggar in.
-
-
Om du ser ett meddelande om att ditt konto är inaktuellt: se dina konto inställningar är inaktuella.
-
Om du ser ett meddelande om att ditt konto inte har synkroniserats än : Välj ikonen Synkronisera högst upp i meddelande listan. Om du inte ser meddelanden i Inkorgen läser du Åtgärda synkroniseringsproblem i program för e-post och kalender i Windows 10.
-
Om du ser ett meddelande om att ditt certifikat inte är betrott kan du kontakta din e-postleverantör och bekräfta dina Server namn för inkommande och utgående e-post och SSL-inställningar. Om dina inställningar är korrekta kan du välja Fortsätt för att lita på certifikatet.
-
Om du ser meddelandet att det inte finns något att visa här : se var finns mina e-postmeddelanden eller händelser?