Obs!: Den här artikeln har fyllt sitt syfte och kommer snart att tas bort. För att undvika förvirring kommer vi att ta bort alla länkar som vi känner till. Om du har skapat länkar till den här sidan ber vi dig ta bort dem. På det sättet gör vi tillsammans webben mer användbar.
En flernivå lista (eller dispositions lista), till exempel en enkel nivå, kan infogas i punkt listor eller numreras, men med den extra bonus som du kan blanda siffror, bokstäver och punkter. Du kan skapa nya format för en flernivålista genom att anpassa format, färg och justering för punkterna, bokstäverna eller numren. När du har anpassat dem kan du spara inställningarna som ett format och använda det om och om igen.
Skapa en flernivålista
-
Gå till fliken Start , gruppen stycke och klicka på

-
Klicka på ett List format.
-
Skriv listan och tryck på RETUR efter varje alternativ.
-
Skapa ett flernivåobjekt med lämplig numreringsnivå genom att göra något av följande:
Om du vill
Klicka var som helst i objektet och gör följande
Sänka objektet till en lägre numreringsnivå
På fliken Start, under Stycke, klickar du på Öka indrag

Tips: För att öka indraget med hjälp av tangentbordet, placera insättningspunkten i början av listobjektet och tryck sedan på TAB.
Befordra objektet till en högre numreringsnivå
På fliken Start, under Stycke, klickar du på Minska indrag

Tips: För att minska indraget med hjälp av tangentbordet, placera insättningspunkten i början av listobjektet och tryck sedan på SKIFT + TAB.
Skapa ett nytt format för flernivå lista
-
Markera den flernivålista vars utseende du vill ändra.
-
Klicka på pilen bredvid Flernivålista och sedan på Definiera ny flernivålista på fliken Start.
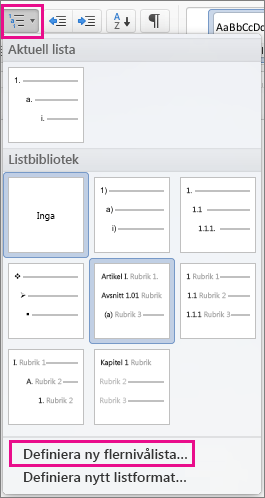
-
Klicka på pilen i det nedre vänstra hörnet för att expandera dialogrutan så att du kan se alla alternativ.
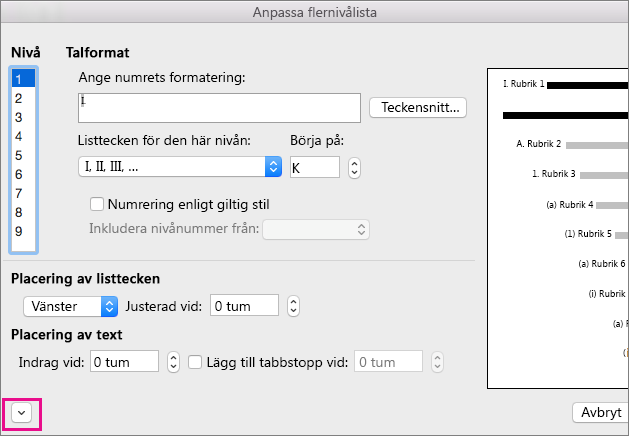
-
Klicka på den listnivå som du vill ändra under Nivå. 1 är markerad som standard.
-
Du kan lägga till ett streck, parenteser eller ett annat värde i punkterna genom att ange det i fältet Ange numrets formatering. Skriv till exempel (1) om du vill formatera numren med parenteser eller (A) om du vill formatera bokstäverna med parenteser.
-
Ändra teckenstorlek, format och färg genom att klicka på Typsnitt och välja de inställningar du vill använda på flikarna Typsnitt och Avancerat:
-
På fliken Typsnitt kan du ändra teckensnitt, format, storlek, färg, understrykningsformat, understrykningsfärg och effekter för punkten.
-
På fliken Avancerat kan du ändra teckenavstånd och avancerade typografifunktioner.
-
-
Du kan ändra formatet genom att klicka på pilen bredvid Listtecken för den här nivån och välja nummer, bokstäver eller ett annat kronologiskt format. Välj numret, bokstaven eller punkten där du vill börja listan i Börja med. Standardvärdet för nummer är 1.
Obs!: Du kan börja om numreringen efter en viss nivå genom att markera kryssrutan Börja om lista efter (i nedre delen av dialogrutan) och välja en nivå i listan.
-
Du kan använda en giltig stil i flernivålistan genom att markera kryssrutan Numrering enligt giltig stil.
-
Du kan visa högre nivånummer med varje nivå genom att ange vilka nivånummer som ska inkluderas i Inkludera nivånummer från.
-
Under Placering av listtecken kan du ändra nummerjusteringen genom att klicka på Vänster, Centrerad eller Höger. I Justerad till anger du ett värde där justeringen ska börja (till exempel 1,27 cm).
-
I rutan Indrag till under Placering av text väljer du indrag av texten. Om du vill lägga till ett tabbstopp anger du platsen i Lägg till tabbstopp vid.
-
När du är klar med anpassningen av formateringsalternativ för nivåerna i flernivålistan ger du listan ett namn i Listnamn för ListNum-fält. Det här namnet kommer att visas där du ser ListNum-fältet.
-
I Avgränsare efter listtecken anger du ett värde för vad som ska visas efter varje punkt genom att klicka på Tabbtecken, Blanksteg eller Inget. Om du valde Tabbtecken markerar du kryssrutan Lägg till tabbstopp vid och anger ett värde.
-
Du kan använda ett befintligt format i Word för varje nivå i listan genom att välja ett format under Koppla nivå till formatmall.
-
I Använd ändringarna i väljer du var du vill tillämpa ändringarna genom att klicka på Hela listan, Härifrån och framåt eller Markerad text.
-
Klicka på OK för att spara formatet.
Skapa en flernivålista
-
På fliken Start, under Stycke, klickar du på Flernivålista

-
Skriv listan och tryck på RETUR efter varje alternativ.
-
Skapa ett flernivåobjekt med lämplig numreringsnivå genom att göra något av följande:
Om du vill
Klicka var som helst i objektet och gör följande
Sänka objektet till en lägre numreringsnivå
På fliken Start, under Stycke, klickar du på Öka indrag

Tips: För att öka indraget med hjälp av tangentbordet, placera insättningspunkten i början av listobjektet och tryck sedan på TAB.
Befordra objektet till en högre numreringsnivå
På fliken Start, under Stycke, klickar du på Minska indrag

Tips: För att minska indraget med hjälp av tangentbordet, placera insättningspunkten i början av listobjektet och tryck sedan på SKIFT + TAB.
Skapa ett nytt format för flernivå lista
-
Klicka på objektet i listan vars formatering du vill ändra.
Obs!: Om du ändrar formateringen för ett objekt i en konturerad numreringslista påverkar den ändringen alla objekt på den aktuella nivån.
-
På fliken Start under Stycke klickar du på Flernivålista

-
Klicka på pilen i det nedre vänstra hörnet för att expandera dialogrutan så att du kan se alla alternativ.
-
Klicka på den listnivå som du vill ändra under Nivå. 1 är markerad som standard.
-
Om du vill lägga till punkter med ett streck, parenteser eller ett annat värde anger du den i fältet tal format . Skriv till exempel (1) om du vill formatera numren med parenteser eller (A) om du vill formatera bokstäverna med parenteser.
-
Ändra teckenstorlek, format och färg genom att klicka på Typsnitt och välja de inställningar du vill använda på flikarna Typsnitt och Avancerat:
-
På fliken Typsnitt kan du ändra teckensnitt, format, storlek, färg, understrykningsformat, understrykningsfärg och effekter för punkten.
-
På fliken Avancerat kan du ändra teckenavstånd och avancerade typografifunktioner.
-
-
Om du vill ändra formatet klickar du på pilen bredvid tal format och väljer tal, bokstäver eller ett annat kronologiskt format. Välj numret, bokstaven eller punkten där du vill börja listan i Börja med. Standardvärdet för nummer är 1.
Obs!: Om du vill starta om numreringen efter en viss nivå markerar du rutan starta om numrering efter (längst ned i dialog rutan) och väljer en nivå i listan.
-
Om du vill använda ett juridiskt format på flernivå listan markerar du rutan juridisk stil .
-
Om du vill visa högre nivå nummer med varje nivå anger du vilka nivå nummer som ska tas med i nivån på föregående nivå.
-
Om du vill ändra nummer justeringen klickar du på vänster, Centrerateller till högerunder nummer placering eller punkt placering. I Justerad till anger du ett värde där justeringen ska börja (till exempel 1,27 cm).
-
Välj var du vill att indraget ska vara under textens placeringi rutan indrag vid . Om du vill lägga till ett tabbstopp anger du platsen i Lägg till tabbstopp vid.
-
När du är klar med anpassningen av formateringsalternativ för nivåerna i flernivålistan ger du listan ett namn i Listnamn för ListNum-fält. Det här namnet kommer att visas där du ser ListNum-fältet.
-
I Avgränsare efter listtecken anger du ett värde för vad som ska visas efter varje punkt genom att klicka på Tabbtecken, Blanksteg eller Inget. Om du valde Tabbtecken markerar du kryssrutan Lägg till tabbstopp vid och anger ett värde.
-
Du kan använda ett befintligt format i Word för varje nivå i listan genom att välja ett format under Koppla nivå till formatmall.
-
I tillämpa ändringar påväljer du var du vill tillämpa ändringarna genom att klicka på hela listan, härifrån och framåteller Aktuellt stycke.
-
Klicka på OK för att spara formatet.










