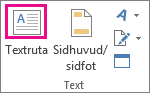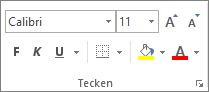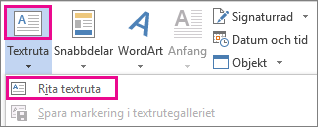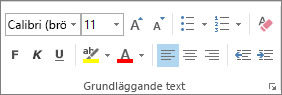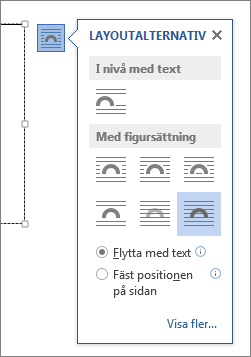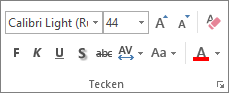-
Klicka på Textruta i gruppen Text på fliken Infoga.
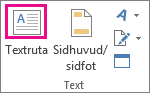
-
I kalkylbladet klickar och drar du textrutan så stor du vill ha den.
-
Om du vill lägga till text klickar du i rutan och skriver eller klistrar in texten.
Meddelanden:
-
Om du vill formatera text i textrutan markerar du texten och använder sedan formateringsalternativen i gruppen Teckensnitt på fliken Start .
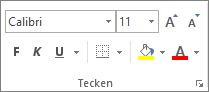
-
Om du vill placera textrutan klickar du på den och drar sedan textrutan till en ny plats när pekaren ändras till korspilar ( ).
).
-
Du kan också ändra eller ta bort en kantlinje från en textruta eller figur.
Överst på sidan
-
Klicka i brödtexten i ett öppet e-postmeddelande.
-
Klicka på Textruta i gruppen Text på fliken Infoga och klicka sedan på Rita textruta.
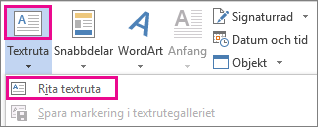
-
Klicka och dra i meddelandetexten för att rita en textruta i önskad storlek.
-
Om du vill lägga till text klickar du i rutan och skriver eller klistrar in texten.
Meddelanden:
-
Om du vill formatera text i textrutan markerar du texten och använder sedan formateringsalternativen i gruppen Grundläggande text på fliken Meddelande .
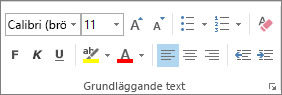
-
Om du vill placera textrutan klickar du på den och när pekaren blir en  drar du textrutan till en ny plats.
drar du textrutan till en ny plats.
-
Om du vill styra hur texten radbryts runt rutan klickar du på Layoutalternativ  och väljer sedan ett alternativ i listan.
och väljer sedan ett alternativ i listan.
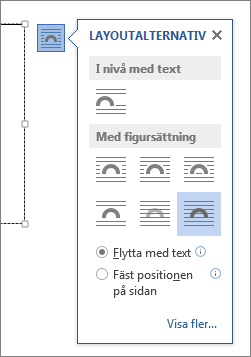
-
Du kan också ändra eller ta bort en kantlinje från en textruta eller figur.
Överst på sidan
-
Klicka på Textruta i gruppen Text på fliken Infoga.
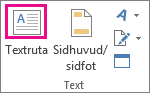
-
Klicka i presentationen och dra sedan textrutan till önskad storlek.
-
Om du vill lägga till text klickar du i rutan och skriver eller klistrar in text.
Om du inte använder en mus
-
Tryck på Alt+N för att gå till fliken Infoga .
-
Använd piltangenterna för att gå till knappen Textruta .
-
Tryck på Ctrl+Retur för att lägga till textrutan i bilden och skriv sedan texten.
Meddelanden:
-
Om du vill formatera text i textrutan markerar du texten och använder sedan formateringsalternativen i gruppen Teckensnitt på fliken Start .
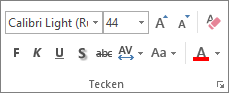
-
Om du vill placera textrutan klickar du på den och när pekaren blir en  drar du textrutan till en ny plats.
drar du textrutan till en ny plats.
-
Du kan också ändra eller ta bort en kantlinje från en textruta eller figur.
Överst på sidan
-
I ett projekt med ett Gantt-schema klickar du på fliken Format och sedan på Rita.
-
Klicka på Textruta och dra sedan i Gantt-schemat för att rita textrutan till önskad storlek.
-
Om du vill lägga till text klickar du i rutan och skriver eller klistrar in texten.