När du skapar ett nytt dokument, en arbetsbok eller en presentation kanske du vill inkludera hyperlänkar till andra filer som du nyligen har arbetat med.
Den här funktionen är endast tillgänglig om du har en Microsoft 365-prenumeration. Om du har en Microsoft 365-prenumeration bör du kontrollera att du har den senaste versionen av Office.
Så här lägger du till en länk till en nyligen använd fil:
-
Placera markören på den plats i filen där du vill infoga länken.
-
Klicka på fliken Infoga i menyfliksområdet.
-
Klicka på pilen för listrutan till höger om Länk i menyfliksområdet. Det är viktigt att du klickar på den här listrutepilen så att du öppnar länkgalleriet, annars visas dialogrutan Infoga hyperlänk.
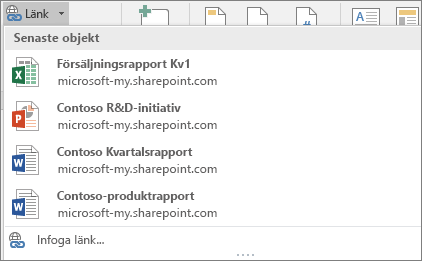
-
Välj och klicka på den fil du vill infoga i listan. Om du inte ser filen du vill infoga i listan klickar du på Infoga länk längst ned i galleriet för dialogrutan Infoga hyperlänk . Navigera sedan till filen du vill använda och infoga den.
Obs!: Endast de filer som lagras i molnet visas i länkgalleriet.
När du infogar länken infogas filrubriken vid markörens plats.

Tips: Om du vill använda länken för anpassad text skriver du texten i filen, markerar den med musen och fortsätter sedan från steg 2 ovan. Texten du har markerat blir hyperlänken till den relaterade filen.
Den här funktionen är endast tillgänglig om du har en Microsoft 365-prenumeration. Om du har en Microsoft 365-prenumeration bör du kontrollera att du har den senaste versionen av Office.
Så här lägger du till en länk till en nyligen använd fil:
-
Placera markören på den plats i filen där du vill infoga länken.
-
Tryck på pilen Visa menyfliksområdet.
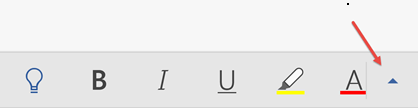
-
Tryck på Start för att expandera flikgalleriet och tryck på Infoga för att växla till Infoga-kommandona.
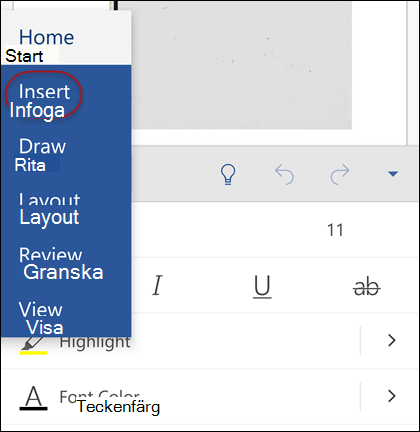
-
Tryck på Länk så att länkpanelen öppnas. Du bör se en lista över de senast använda Office-filerna. Observera att du kan behöva rulla nedåt för att hitta Länk på panelen.
Obs!: Endast de filer som lagras i OneDrive för företag eller SharePoint visas i länkgalleriet.
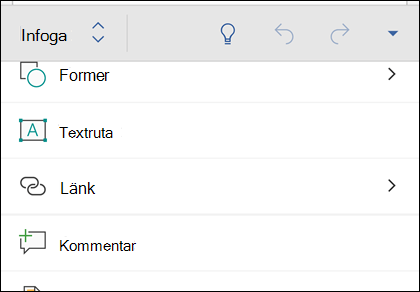
-
Välj och klicka på den fil du vill infoga i listan.
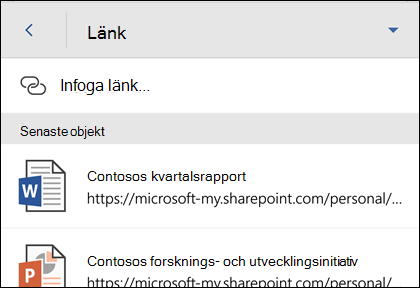
När du infogar länken infogas filrubriken vid markörens plats.
Den här funktionen är endast tillgänglig om du har en Microsoft 365-prenumeration. Om du har en Microsoft 365-prenumeration bör du kontrollera att du har den senaste versionen av Office.
Så här lägger du till en länk till en nyligen använd fil:
-
Placera markören på den plats i filen där du vill infoga länken.
-
Gå till fliken Infoga i menyfliksområdet.
-
Tryck på Länk så att länkpanelen öppnas. Du bör se en lista över de senast använda Office-filerna. Observera att du kan behöva rulla nedåt för att hitta Länk på panelen.
Obs!: Endast de filer som lagras i OneDrive för företag eller SharePoint visas i länkgalleriet.
-
Välj och klicka på den fil du vill infoga i listan.










