Obs!: Den här artikeln har fyllt sitt syfte och kommer snart att tas bort. För att undvika förvirring kommer vi att ta bort alla länkar som vi känner till. Om du har skapat länkar till den här sidan ber vi dig ta bort dem. På det sättet gör vi tillsammans webben mer användbar.
Till skillnad från radnumrering finns det inget direkt sätt att numrera stycken i Word. Om du vill numrera stycken i ett dokument eller numrera dem automatiskt medan du skriver, använder du numrerade listor eller flernivålistor.
Vad vill du göra?
Lägga till numrering i stycken
Använda en numrerad lista om du vill lägga till numrering i ett dokument som inte har delstycken.
-
Om du redan har stycken som du vill numrera, markerar du dessa stycken innan du går vidare till steg 2. På så sätt gäller numreringsformatet för den markerade texten.
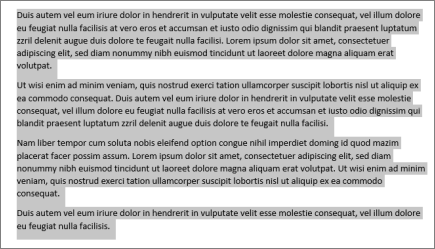
-
Klicka på Start och sedan på knappen Numrering i gruppen Stycke.
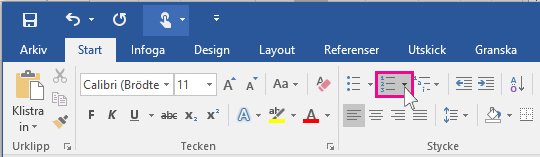
Tips: Du kan klicka på pilen för att öppna kombinationsrutan Numrering och välj ett annat sifferformat eller skapa dina egna sifferformat. Om du till exempel vill ta bort punkten efter varje nummer klickar du på pilen bredvid Numrering, sedan på Definiera nytt format för listtecken och tar sedan ta bort punkten i rutan Talformat.
-
Tryck på Retur efter varje stycke för att starta ett nytt numrerat stycke.
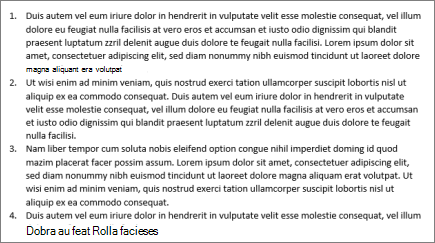
Lägga till numrering i delstycken
Du kan också numrera delstycken med hjälp av en flernivålista. Det här är perfekt för att skapa dispositioner eller juridiska dokument.
Lägga till numrering i ett nytt dokument
-
Om du startar med ett nytt tomt dokument, klickar du på Start, och i gruppen Stycke klickar du på ikonen Flernivålista.
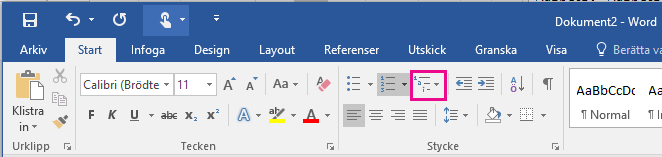
-
Välj det listformat du vill använda, eller klicka på Definiera nytt format för listtecken för att skapa ett listformat som är specifikt för dina behov.
-
Börja skriva. Varje stycke numreras.
-
Skapa under stycken genom att trycka på TABB för att dra in stycket och börja skriva. Styckena numreras baserat på det format som du valde i steg 2.
Lägga till numrering till befintliga stycken
-
Om du redan har ett dokument med stycken och delstycken markerar du de stycken och delstycken som du vill numrera (eller trycker på Ctrl+A för att markera all text i dokumentet).
-
Klicka på Start och sedan på ikonen Flernivålista i gruppen Stycke.
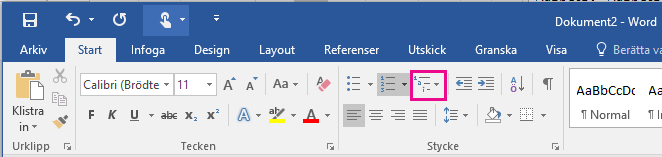
-
Välj det listformat du vill använda, eller klicka på Definiera ny flernivålista för att skapa ett listformat som är specifikt för dina behov.
-
Stycken och delstycken numreras baserat på det format som du valde i steg 3.










