-
Klicka på det diagram där du vill lägga till en förklaring, klicka på knappen Diagramelement


-
Om du vill ändra förklaringens placering klickar du på pilen bredvid Förklaring och klickar sedan på den plats där du vill ha den.
Tips:
-
Som standard överlappar inte förklaringen diagrammet. Om du behöver mer utrymme kan du minska diagrammets storlek genom att klicka på Fler alternativ och sedan avmarkera kryssrutan Visa förklaringen utan att överlappa diagrammet.
-
Om du vill ta bort en förklaring högerklickar du på den och klickar på Ta bort.
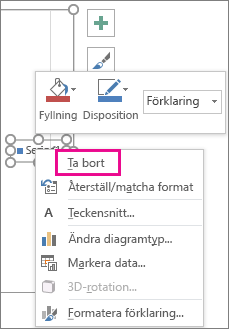
När du har lagt till diagramförklaringen finns det många saker du kan göra för att förändra hur den ser ut.
Ändra teckensnitt eller teckenstorlek
-
Högerklicka på förklaringen och klicka sedan på Teckensnitt.

-
På fliken Teckensnitt gör du de ändringar du vill för teckensnitt och teckenstorlek.
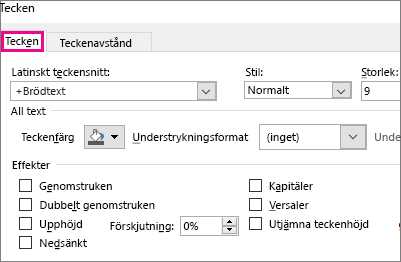
Ändra förklaringens kantlinje eller bakgrund
-
Högerklicka på förklaringen och klicka sedan på Formatera förklaring.
-
I åtgärdsfönstret Formatera förklaring väljer du de alternativ du vill ha.
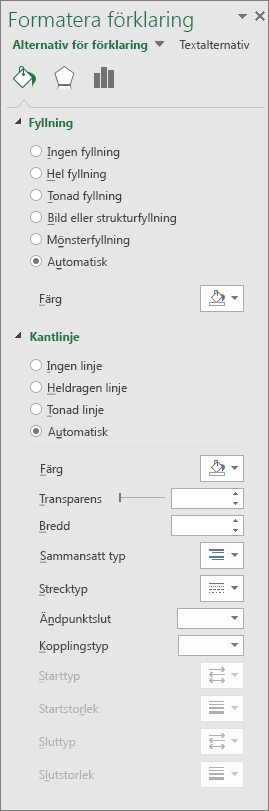
Tips: Du kan även framhäva en förklaring genom att lägga till en effekt. Klicka på Effekter och klicka sedan på önskad effekt. En mängd olika effekter är tillgängliga, inklusive skuggor, ljussken och mjuka kanter. (Gå bara inte för långt: förmodligen vill du inte belamra din presentation av data med effekter.)
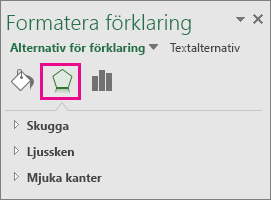
En förklaring kan göra diagrammet mer lättläst eftersom etiketterna för dataserierna placeras utanför rityta i diagrammet. Du kan ändra förklaringens placering och anpassa färger och teckensnitt. Du kan också redigera texten i förklaringen och ändra ordningen på posterna i förklaringen.
-
Klicka på Utskriftslayout på Visa-menyn.
-
Klicka på diagrammet och sedan på fliken Diagramdesign.
-
Klicka på Lägg till diagramelement > förklaring.
-
Om du vill ändra placeringen av förklaringen väljer du Höger, Överkant, Vänster eller Nederkant. Om du vill ändra format på förklaringen klickar du på Fler förklaringsalternativ och gör önskade formatändringar.
Beroende på diagramtyp kanske vissa alternativ inte är tillgängliga.










