Obs!: Den här artikeln har fyllt sitt syfte och kommer snart att tas bort. För att undvika förvirring kommer vi att ta bort alla länkar som vi känner till. Om du har skapat länkar till den här sidan ber vi dig ta bort dem. På det sättet gör vi tillsammans webben mer användbar.
USPS mängd rabatt (United States service) utvecklade mottagar adress streckkoden (DPBC) för att automatisera sortering av brevet till mer än 100 000 000 unika leverans punkter i USA. När du lägger till post nummer streckkoder på varje kuvert eller etikett i din post låda kan du få en automatiserings rabatt.
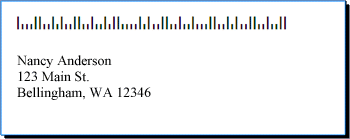
Krav på post nummer streckkod
Innan du lägger till post nummer koder på etiketter och kuvert måste du ha ett streckkods tecken installerat på datorn. Du kan hämta streckkods teckensnitt från en mängd olika företag. Sök efter "streckkods teckensnitt" eller "streckkods teckensnitt" online för att hitta ett företag som erbjuder streckkods teckensnitt.
Läs noggrant i dokumentationen som medföljer det streckkods teckensnitt du har köpt. Dokumentationen bör bokstavera exakt vilka tecken och nummer du måste skriva för att skapa en giltig streckkod, samt tecken storleken som ska användas om du vill uppfylla USPS mängd rabatt krav, hur du skapar de långa staplarna som bild ruta börjar och slutar på streckkoden m.m.
USPS mängd rabatt rikt linjer för post nummer varierar beroende på vilken typ av utskick det är (brev, e-post, periodisk o.s.v.). Kontrol lera rikt linjerna för de krav som gäller för din användning. Du måste följa vissa hanterings-och distributions procedurer för att få Mass utskick. Dessutom ändras USPS mängd rabatt periodiskt så att post nummer beräknas automatiskt. Av den anledningen är det viktigt att du arbetar med ditt lokala postkonton.
Du lägger till streckkoder på etiketter eller kuvert på samma sätt som du lägger till namn och adresser genom att förbereda en data källa och använda dokument koppling.
Data källan är mottagar listan i Microsoft Office Publisher, Microsoft Office Access-databasfilen, Microsoft Office Excel-kalkylblad, Microsoft Office Outlook-kontaktlista eller en annan strukturerad fil där du har sparat namnen och adresserna som du vill koppla till etiketter eller kuvert.
Du måste skapa en streckkods kolumn i data källan. Varje rad i kolumnen streckkod måste innehålla en kombination av tecken och tal som ska skrivas ut i ett streckkods teckensnitt för post nummer som innehåller de två långa staplarna som ram streckkoden, post + 4-koden, adress koden och korrigerings tecknet.
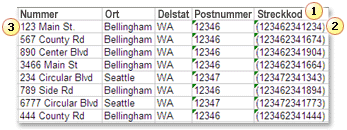
1. varje kolumn i en data källa representerar en kategori med information. Du kan lägga till den specifika informationen som lagras på varje rad i en kolumn till de utskrivna etiketterna och kuverten genom att infoga en kolumn plats hållare (kallas även för ett data fält) i etiketten start eller kuvert.
2. tecknen och talen i den här cellen definierar post nummer numret för adressen som finns på samma rad. I det här exemplet representerar parenteser de långa staplarna som visar streckkoden. Kontrol lera i dokumentationen som medföljer post streckkodens teckensnitt för att ta reda på vilka tecken du bör använda.
3. informationen på varje rad motsvarar den information som visas på en etikett eller ett kuvert.
Lägga till streckkoder i en data Källa
Om du inte redan har en distributions lista som du kan använda som data källa måste du skapa en. Information om hur du skapar distributions listor finns i tips för distributions listor.
Om du redan har en distributions lista måste du lägga till streckkods numren till varje post. Du kan skriva in dessa nummer i en kolumn i den data källa som du vill använda för dokument kopplingen.
Om du har skapat data källan i Publisher kan du använda följande procedur för att uppdatera data källan. Om du har skapat data källan i Access, Excel, Outlook eller något annat program kan du bästa uppdatera data källan i samma program som du använde för att skapa den. Du kan också redigera en data källa som har skapats i något av dessa program när du har anslutit till mottagar listan under en dokument koppling i Publisher.
Uppdatera data källan
-
I Publisher klickar du på utskick > Välj mottagare > Använd en befintlig lista.
-
Markera den data källa som du vill redigera och klicka sedan på Öppna.
-
I dialog rutan Redigera data källa klickar du på Anpassa kolumner.
-
Klicka på Lägg tilli dialog rutan Anpassa adress lista .
-
I dialog rutan Lägg till fält skriver du ett fält namn (eller kolumn rubrik), till exempel streckkod, klickar på OKoch sedan på OK igen.
-
I dialog rutan Redigera data källa klickar du på den första cellen i den nya kolumnen där du vill ange data.
-
Skriv en streckkod och tryck sedan på nedåtpilen för att gå till raden nedan.
-
Upprepa tills du har listat alla de streckkoder du vill använda.
-
Spara och Stäng filen genom att klicka på OK .
Obs!: Även om du har en streckkods kolumn i data källan behöver du fortfarande en separat post nummer kolumn om du vill att post nummer och andra post nummer ska visas i adressen på de utskrivna etiketterna eller kuverten.
När data källan är aktive rad kan du öppna kuvert-eller etikettpublikation. Om du redan har en publikation som du har använt för utskick tidigare kan du bara öppna publikationen. Om du börjar från scratch öppnar du en publikation som motsvarar storleken på de kuvert eller etiketter som du vill skriva ut namn, adresser och streckkoder på. Om du skriver ut etiketter antecknar du produkt numret, till exempel 5160 eller L7163, som är kopplat till det paketerade etikett. Du behöver det här numret för att öppna rätt publikation.
Öppna en befintlig publikation
-
I Publisher klickar du på arkiv > Öppna.
-
Leta upp och öppna det kuvert eller den etikettpublikation du vill använda.
Börja från grunden med kuvert
-
Gör något av följande i listan publikationer:
-
Om du vill börja med ett fördefinierat kuvert skriver du Kuvert i rutan Sök efter onlinemallar, dubbelklickar på en mall och anpassar den sedan genom att göra de ändringar du vill.
-
Om du vill börja med ett vanligt tomt kuvert klickar du på fler tomma sid storlekar och klickar sedan på Kuvertunder publikationstyp.
-
Börja från början med etiketter
Många publikationer kan konfigureras så att de skrivs ut på en specifik tillverkares etikett produkter. Du kan till exempel utforma etiketter genom att använda en av designerna i Publisher och sedan skriva ut publikationen på ett visst skrivar etikett papper, till exempel Avery, NCR eller Printec.
-
I Publisher klickar du på fler tomma sid storlekar och under publikationerväljer du adress etiketter, medie etikettereller andra etiketter.
-
Leta reda på namnet på etikettens tillverkare och expandera listan.
-
Bläddra igenom de märkta publikationerna och dubbelklicka på produkt numret eller storleken som matchar de i ditt förpacknings paket.
Om du inte ser ett publicerings nummer som exakt matchar numret i ditt paket kan du titta på paketet och informationen som följde med etiketterna. Andra produkt nummer kan listas som är tillgängliga i Publisher och som har samma storlek och layout som etiketterna i det paket som du har köpt. Om du till exempel vill skriva ut till Avery 8163 kan du välja Avery 8463, 8663, 15163 eller 18163 i Publisher.
När du har en etikett eller kuvert publikation öppen kan du koppla den till en data källa, som är en fil som innehåller namn, adresser och streckkoder som du vill lägga till. När du har skapat anslutningen kan du lägga till plats hållare (kopplings instruktioner) i Start publikationen för att ange var adressen och streckkoden ska visas på de utskrivna etiketterna eller kuverten.
Om du vill koppla bilder till publikationssidorna, till exempel för att lägga till en företags logo typ, måste data källan innehålla antingen fil namn eller sökvägar för de bildfiler som du vill sammanfoga. Inkludera inte de verkliga bilderna i datakällan.
Ansluta till data källan
-
Klicka på utskick > Koppla dokument > steg-för-steg-guidenför dokument koppling.
-
Klicka på Använd en befintlig listaunder skapa mottagar listai åtgärds fönstret Koppla dokument och klicka sedan på Nästa: skapa eller ansluta till en mottagar lista.
-
Klicka på den data källa som innehåller streckkoderna i dialog rutan Välj data källa .
I Microsoft Publisher lagras data källor som standard i mappen mina data källor . Du kan behöva bläddra för att hitta datakällan.
-
Klicka på Öppna.
Beroende på vilken typ av datakälla du väljer kan andra dialogrutor visas där du ska ange specifik information. Om data källan till exempel är en Microsoft Office Excel-arbetsbok som innehåller information om flera kalkyl blad, måste du markera kalkyl bladet som innehåller den information som du vill använda och sedan klicka på OK.
-
I dialog rutan Koppla dokument för mottagare kan du begränsa eller sortera posterna i data filen. Du kanske till exempel vill skicka ett utskick till kunder på en viss ort. Om du inte vill begränsa eller sortera informationen klickar du på OK. Om du vill begränsa eller sortera informationen kan du göra något av följande innan du klickar på OK.
-
Om du inte vill att informationen i en viss rad ska visas på en etikett eller ett kuvert avmarkerar du kryss rutan i början av raden.
-
Om du vill sortera raderna i stigande eller fallande ordning efter informationen i en viss kolumn klickar du på kolumn rubriken.
-
Om du vill filtrera listan med rader baserat på specifika villkor klickar du på pilen bredvid en kolumn rubrik.
Obs!: Om du har använt en Outlook-kontaktlista som data källa och lagrade streckkoder i ett av användar fälten (till exempel ett användar fält 1) måste du bläddra ett långt åt höger i dialog rutan mottagare av kopplat dokument för att se det fältet. Du kan ändra placeringen av ett fält i dialog rutan genom att dra fältets kolumn rubrik till vänster eller höger.
-
-
Klicka på OK för att återgå till åtgärds fönstret Koppla dokument .
Lägga till och formatera plats hållare på kuvert och etiketter
Plats hållare, som kallas data fält, motsvarar kolumn rubriker från data källan. Genom att lägga till ett data fält för streckkod i en etikett-eller kuvert publikation anger du var du vill att informationen från streckkods kolumnen ska visas i utskriften. Du kan formatera fält så att informationen på de utskrivna etiketterna ser ut som du vill att den ska visas. Du måste formatera streckkods fältet så att informationen i fältet skrivs ut i ett streckkods teckensnitt.
Lägga till och formatera plats hållare på kuvert
-
Om du har skapat en företags informations uppsättning infogas den som avsändar adress. Om inte och om du inte skriver ut på kuvert som redan har din retur adress utskriven, eller om du har börjat använda en tom sid storlek för att skapa kuvertet, lägger du till avsändar adressen.
-
Om det finns exempel text för avsändar adressen klickar du på den och skriver sedan din avsändar adress.
-
Om det inte finns en text ruta för avsändar adress klickar du på infoga

På kuvertet drar du diagonalt för att skapa en text ruta för avsändar adressen och skriver sedan din avsändar adress.
-
-
Lägg till fält för adress och streckkod.
-
Om det finns exempel text för post adressen på kuvertet går du till nästa steg.
-
Om det inte finns någon text ruta för e-postadressen klickar du på infoga

På kuvertet drar du diagonalt för att skapa en text ruta för e-postadressen.
-
-
Klicka på infoga


På kuvertet ovanför text rutan post adress drar du diagonalt för att skapa en annan text ruta för streckkoden. Rita text rutan enligt den förskjutning som anges i USPS mängd rabatt streckkods rikt linjer.
Streckkoden som troligen måste vara minst .04 cm längre borta från text rutan för post adress, längst ned i text rutan för streckkoden och kanten på kuvertet. Text rutan måste antagligen vara nästan 3 cm lång för att passa hela den utskrivna streckkoden.
Obs!: Kontrol lera USPS mängd rabatt rikt linjer för mätning av förskjutning från andra element på kuvertet.
-
Klicka i text rutan e-postadress.
-
Klicka på adress blockunder fler objekti åtgärds fönstret Koppla dokument .
-
I dialog rutan Infoga adress block väljer du format för mottagar namn och klickar sedan på Matcha fält.
-
I dialog rutan Matcha fält kontrollerar du att varje adress komponent som visas till vänster som du använder i dina adresser matchas med en kolumn från data källan till höger. Klicka på OK och sedan på OK igen.
Fältet «Adress block» visas i kuvertet.
-
Klicka i text rutan streckkod. I åtgärds fönstret Koppla dokument under förbereda publiceringklickar du på fältet streckkods data i listan för att lägga till fältet «streckkod» i kuvertet.
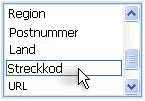
Om du kombinerar streckkoder från en Outlook-kontaktlista kallas fältet som innehåller streckkoderna antagligen användar fält 1, användar fält 2, användar fält 3eller User Field 4.
-
Markera fältet «streckkod» eller «fältet User Field» som du precis har lagt till, inklusive»-tecknen («»).
-
Klicka på start > teckensnitt.
-
I dialog rutan teckensnitt väljer du teckensnittetpost nummer.
Under storlekväljer du den tecken storlek som enligt teckensnitts dokumentationen uppfyller USPS mängd rabatt-kraven.
-
Klicka på OK.
Fältet «streckkod» eller «fältet User Field» kan ändra storlek och utseende.
Du kan också ändra teckensnitt, storlek, färg och annat för post adresserna. Markera fältet «Adress block», inklusive «») och Använd den formatering du vill använda.
Lägga till och formatera plats hållare på etiketter
-
Lägg till fält för adress och streckkod genom att göra något av följande:
-
Om det finns exempel text på etiketten klickar du på den. Placera pekaren över den klara rundade cirkeln längst upp i text rutan. Dra nedåt för att göra text rutan om två tredjedelar eller halva original storleken. Klicka utanför text rutan för att avbryta markeringen av text rutan.
-
Om det inte finns någon exempel text på etiketten klickar du på infoga

På etiketten drar du diagonalt för att skapa en text ruta med storleken halva till två tredjedelar höjden och nästan hela etikettens längd, förutom för cirka .25 cm. Se till att lämna cirka. 125 tum utrymme längst ned på etiketten.
-
-
Klicka på Infoga > Rita textruta

Dra diagonalt för att skapa en text ruta med streckkod i det tomma området i etiketten. Gör den nya text rutan lika lång som den andra text rutan på etiketten och lämna ett blank steg på minst .04 tum mellan text rutans överkant och överst på etiketten och mellan nederkanten på text rutan för streckkoden och text rutan nedanför.
-
Klicka i text rutan för post adress på etiketten. Klicka på adress blockunder fler objekti åtgärds fönstret Koppla dokument .
-
I dialog rutan Infoga adress block väljer du format för mottagar namn och klickar sedan på Matcha fält.
-
I dialog rutan Matcha fält kontrollerar du att varje adress komponent som visas till vänster som du använder i dina adresser matchas med en kolumn från data filen till höger. Klicka på OK och sedan på OK igen.
Fältet «Adress block» visas i etikettpublikationen.
-
Klicka i text rutan streckkod. I åtgärds fönstret Koppla dokument under förbereda publiceringklickar du på fältet streckkods data i listan för att lägga till fältet «streckkod» i kuvertet.
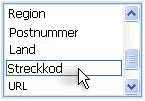
Om du kombinerar streckkoder från en Outlook-kontaktlista kallas fältet som innehåller streckkoderna antagligen användar fält 1, användar fält 2, användar fält 3eller User Field 4.
-
Markera fältet «streckkod» eller «fältet User» som du precis har lagt till, inklusive»-tecknen («»).
-
Klicka på start > teckensnitt.
-
I dialog rutan teckensnitt väljer du teckensnittetpost nummer. Under storlekväljer du den tecken storlek som enligt teckensnitts dokumentationen uppfyller USPS mängd rabatt-kraven. Klicka på OK.
Fältet «streckkod» eller «fältet User Field» kan ändra storlek och utseende.
Du kan också ändra teckensnitt, storlek, färg och annat för post adresserna. Markera fältet «Adress block» och Använd den formatering som du vill använda.
Nu är du redo att koppla information från data filen till publikationen och skapa en ny etikett eller ett kuvert för varje rad med information som du valt att slå samman. När du för hands Grans kar publikationerna kan du identifiera eventuella problem som måste åtgärdas innan du skriver ut dem.
Förhandsgranska adresser och streckkoder
-
Om du vill förhandsgranska poster i ordning klickar du på navigeringsknapparna


Så här kan en sammanfogad publikation se ut:
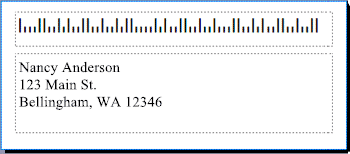
-
Om du ser problem är det dags att åtgärda dem. Exempel på problem som kan uppstå:
-
Vissa streckkoder saknas
Text rutan för streckkod kan vara för kort för att visa hela streckkoden. Klicka på kant linjen runt text rutan och dra sedan ett vit handtag tills text rutan har rätt längd.
-
Adresserna visas inte korrekt
Adresser kanske inte visas korrekt. Klicka på länken adress block i åtgärds fönstret Koppla dokument . Flytta pekaren till det övre vänstra hörnet i text rutan som innehåller adress blocket, klicka på den nedrullningsbara menyn kopplings instruktion

Klicka på Matcha fälti dialog rutan ändra adress block . I dialog rutan Matcha fält kontrollerar du att varje adress komponent som visas till vänster som du använder i dina adresser matchas med en kolumn från data källan till höger. Klicka på OK och sedan på OK igen.
-
Textformateringen ser inte bra ut
Du kanske vill ändra teckensnittet eller tecken storleken och färgen i adress blocket. Markera fältet «Adress block», inklusive»-tecknen («»).
Klicka på start > teckensnitt för att göra de ändringar du vill.
-
-
Om du är nöjd med förhands granskningarna klickar du på Nästa: skapa kopplade publikationerlängst ned i åtgärds fönstret.
Nu är du redo att skriva ut. Om du skriver ut adresser och streckkoder på kuvert skriver du ut publikationerna som separata blad. Om du skriver ut adresserna och streckkoderna på etiketter kan du skriva ut ett intervall med adresser och deras streckkoder på ett etikettark eller skriva ut flera kopior av samma adress och dess associerade streckkoder på alla etiketter på ett ark.
Skriva ut adresser och streckkoder på kuvert
När du har skapat kuvertet och valt den sid storlek du vill ha kan du skriva ut kuvertet.
-
Klicka på Skriv uti åtgärds fönstret Koppla dokument och klicka sedan på fliken Inställningar för publikationer och papper .
-
Kontrol lera förhands gransknings fönstret. Om du inte vet hur du infogar kuvertet klickar du på Visa hur du infogar papperoch klickar sedan på öppna dialog rutan inställningar för kuvert.
-
I dialog rutan Inställningar för kuvert visas bilden med den tjocka blå kant linjen för din skrivare.

Antalet fack och alternativ varierar beroende på tillverkare, typ och modell för den skrivare du använder.
-
Klicka på OKoch sedan på Skriv ut.
-
Klicka på arkiv > Spara för att spara publikationen.
Obs!: Tänk på att det du sparar inte är den uppsättning kuvert som du har skrivit ut. I stället sparar du publikationen med dess koppling till data källan och dess platshållarfält. Genom att spara publikationen kan du snabbt skapa en uppsättning kuvert när du behöver dem. Publikationen bevarar länken till den data källa som du anslöt den till så att du kan gå direkt till förhands gransknings steget.
Skriva ut adresser och streckkoder på etiketter
-
Klicka på Arkiv > Skriv ut.
-
Gör något av följande:
-
Om du vill ställa in etiketterna så att en annan adress och dess associerade streckkod skrivs ut på varje etikett på ett blad klickar du på flera sidor per ark.
-
Om du vill ställa in etiketterna så att flera kopior av samma adress och dess associerade streckkod skrivs ut på alla etiketter på varje blad klickar du på flera kopior per ark.
-
-
Förhandsgranska utskriften för att se till att etikett informationen justeras korrekt på ditt etikettark. Klicka på Förhandsgranskai åtgärds fönstret Koppla dokument under skapa kopplade publikationer. Om du behöver kan du justera adresser och streckkoder på etiketterna.
Hur gör jag?
-
Klicka på Stäng för att stänga förhands gransknings fönstret.
-
Klicka på Arkiv > Skriv ut.
-
Välj de inställningar du vill använda under Inställningar och kontrol lera att du har markerat kryss rutan Spara inställningar med publikationen .
-
Klicka på Förhandsgranska i åtgärds fönstret Koppla dokument under skapa kopplade publikationerigen för att kontrol lera dina ändringar.
-
-
Klicka på Skriv uti åtgärds fönstret Koppla dokument under skapa kopplade publikationer. Välj de utskrifts alternativ du vill använda.
-
Klicka på arkiv >Spara för att spara publikationen.
Obs!: Tänk på att det du sparar inte är den uppsättning kuvert som du har skrivit ut. I stället sparar du publikationen med dess koppling till data källan och dess platshållarfält. Genom att spara publikationen kan du snabbt skapa en uppsättning kuvert när det behövs. Publikationen bevarar länken till den data källa som du anslöt den till så att du kan gå direkt till förhands gransknings steget.










