Obs!: Vi vill kunna erbjuda dig bästa möjliga supportinnehåll så fort som möjligt och på ditt språk. Den här sidan har översatts med hjälp av automatiserad översättning och kan innehålla grammatiska fel eller andra felaktigheter. Vår avsikt är att den här informationen ska vara användbar för dig. Vill du berätta för oss om informationen är till hjälp längst ned på sidan? Här är artikeln på engelska som referens.
I den här artikeln
Översikt
Upprepande tabeller och upprepande avsnitt ofta innehåller numeriska värden som du vill lägga till längst ned i avsnittet. Du kanske till exempel har en upprepande tabell som innehåller orderinformationen, som innehåller de utökade priserna av varje objekt. Du kan visa en totalsumma enligt följande bild längst ned i tabellen.
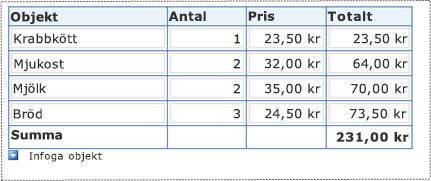
I den här artikeln beskrivs hur du lägger till värden i en eller flera kolumner i en upprepande tabell eller ett nytt avsnitt.
Lägga till en kolumn med värden i en upprepande tabell eller ett upprepande avsnitt
Om du lägger till en kolumn i en upprepande tabell kan du placera kontrollen som beräknar summan utanför tabellen eller du kan placera den i sidfoten på tabellen som du ser i föregående bild. Om du vill uppnå följande resultat om sidfoten inte visas följer du dessa steg för att visa sidfoten i upprepande tabell.
-
Högerklicka rubrikrad i upprepande tabell i designläge, och klicka på Egenskaper för upprepande tabell.
-
Klicka på fliken Visa.
-
Markera kryssrutan Inkludera sidfot och klicka sedan på OK.
Om du bara vill visa resultatet av beräkningen och du inte vill använda resultatet av beräkningen i andra beräkningar, Använd ett uttryck om du vill utföra beräkningar. Ett i uttrycksrutan visas bara data. det inte spara den i formuläret. Använd en textruta om du vill använda resultatet av beräkningen i en annan beräkning.
Använd ett uttryck om du vill lägga till en kolumn med värden
-
Klicka där du vill infoga uttrycksrutan.
-
Klicka på Fler kontroller på Infoga-menyn.
-
Klicka på Rutan uttryck under Avancerat i åtgärdsfönstret kontroller.
-
Klicka på Redigera formel

-
Klicka på Infoga funktion i dialogrutan Infoga formel.
-
Klicka på matematiska i listan kategorier i dialogrutan Infoga funktion.
-
Klicka på Summa i listan funktioner och klicka sedan på OK.
-
Dubbelklicka på texten inom parentes i rutan formel i dialogrutan Infoga formel.
-
Klicka på de fält som du vill lägga till i listan datakälla i dialogrutan Markera ett fält eller en grupp. Fältet måste vara bundet till kolumnen och det måste vara ett upprepande fält eller en del av en upprepande grupp.
-
Klicka på OK två gånger.
Använda en textruta för att lägga till en kolumn med värden
-
Klicka där du vill infoga textrutan.
-
På menyn Infoga klickar du på Textruta.
-
Dubbelklicka på den textruta som du just lagt till.
-
Klicka på fliken Data.
-
Klicka på Redigera formel

-
Klicka på Infoga funktion i dialogrutan Infoga formel.
-
Klicka på matematiska i listan kategorier i dialogrutan Infoga funktion.
-
Klicka på Summa i listan funktioner och klicka sedan på OK.
-
Dubbelklicka på texten inom parentes i rutan formel i dialogrutan Infoga formel.
-
Klicka på de fält som du vill lägga till i listan datakälla i dialogrutan Markera ett fält eller en grupp. Fältet måste vara bundet till kolumnen och det måste vara ett upprepande fält eller en del av en upprepande grupp.
Lägga till två eller fler kolumner med värden i en upprepande tabell eller ett upprepande avsnitt
Anta att du har mer än en kolumn som du vill lägga till tillsammans. I InfoPath kan använda du operatorn union (|) ska göra detta oavsett om kolumnerna som finns i en upprepande tabell eller ett upprepande avsnitt eller om de sprids över flera upprepande tabeller eller avsnitt. Du kanske till exempel har en upprepande tabell som innehåller orderinformationen, och en annan upprepande tabell som innehåller bakåt beställda objekt. Du kan använda den här proceduren för att lägga till en kontroll i formuläret som lägger till det totala orderbeloppet mellan de två tabellerna.
Om du bara vill visa resultatet av beräkningen och du inte vill använda resultatet av beräkningen i andra beräkningar, Använd ett uttryck om du vill utföra beräkningar. En uttrycksrutan endast visar data och spara inte den. Använd en textruta om du vill använda resultatet av beräkningen i en annan beräkning.
Använd ett uttryck om du vill lägga till två eller fler kolumner
-
Klicka där du vill infoga uttrycksrutan.
-
Klicka på Fler kontroller på Infoga-menyn.
-
Klicka på Rutan uttryck under Avancerat i åtgärdsfönstret kontroller.
-
Klicka på Redigera formel

-
Klicka på Infoga funktion i dialogrutan Infoga formel.
-
Klicka på matematiska i listan kategorier i dialogrutan Infoga funktion.
-
Klicka på Summa i listan funktioner och klicka sedan på OK.
-
Dubbelklicka på texten inom parentes i rutan formel i dialogrutan Infoga formel.
-
Dubbelklicka på det första fältet vars värden du vill lägga till i listan datakälla i dialogrutan Markera ett fält eller en grupp.
-
I rutan formel skriver du operatorn union (|) direkt efter det fält som du just infogade.
-
Klicka på Infoga fält eller en grupp.
-
Dubbelklicka på fältet Nästa vilkas värden som du vill lägga till i listan datakälla i dialogrutan Markera ett fält eller en grupp. Fältet måste vara bundet till kolumnen och det måste vara ett upprepande fält eller en del av en upprepande grupp. Formeln bör se ut så här:
SUM(field16 | field17)
-
Upprepa steg 10 till 12 för alla andra kolumner som du vill lägga till.
Använda en textruta för att lägga till två eller fler kolumner
-
Klicka där du vill infoga textrutan.
-
På menyn Infoga klickar du på Textruta.
-
Dubbelklicka på den textruta som du just lagt till.
-
Klicka på fliken Data.
-
Klicka på Redigera formel

-
Klicka på Infoga funktion i dialogrutan Infoga formel.
-
Klicka på matematiska i listan kategorier i dialogrutan Infoga funktion.
-
Klicka på Summa i listan funktioner och klicka sedan på OK.
-
Dubbelklicka på texten inom parentes i rutan formel i dialogrutan Infoga formel.
-
Dubbelklicka på det första fältet vars värden du vill lägga till i listan datakälla i dialogrutan Markera ett fält eller en grupp. Fältet måste vara bundet till kolumnen och det måste vara ett upprepande fält eller en del av en upprepande grupp.
-
I rutan formel skriver du operatorn union (|) direkt efter det fält som du just infogade.
-
Klicka på Infoga fält eller en grupp.
-
Dubbelklicka på fältet Nästa vilkas värden som du vill lägga till i listan datakälla i dialogrutan Markera ett fält eller en grupp. Fältet måste vara bundet till kolumnen och det måste vara ett upprepande fält eller en del av en upprepande grupp. Formeln bör se ut så här:
SUM(field16 | field17)
-
Upprepa steg 10 till 12 för alla andra kolumner som du vill lägga till.










