Om du har ett långt formulär med flera objekt vill du ibland snabbt öka detalj detaljinformationen för att se mer information om ett enskilt objekt. Det kan du göra i Access genom att länka formuläret med flera objekt till ett formulär med ett enda objekt. När du klickar på ett objekt i formuläret med flera objekt öppnas formuläret med ett enstaka objekt med information.
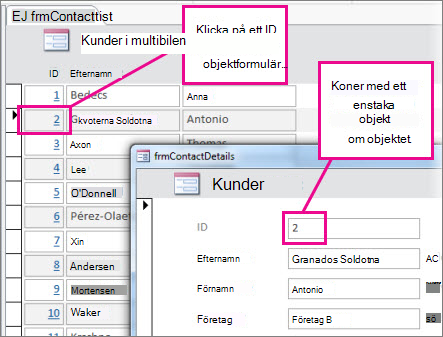
Meddelanden:
-
Den här artikeln gäller inte för Access-webbappar – den typ av databas som du utformar med Access och publicerar online.
-
Om du menade något annat med att "länka" kan du läsa mer i Andra typer av formulärlänkning i slutet av den här artikeln.
Skapa formulären
I de flesta fall baseras de två formulären i en konfiguration med en detaljgranskning på samma tabell eller fråga. Om du redan har ett par formulär som du vill använda (ett är ett datablads- eller flera objektformulär, och det andra ett enstaka objekt eller ett "detaljformulär"), kan du hoppa över det här avsnittet. Annars kan du använda de här procedurerna för att skapa dem:
Skapa ett datablads- eller flerobjektsformulär:
-
Markera tabellen eller frågan i navigeringsfönstret som innehåller de data du vill ha i databladsformuläret.
-
Klicka på > Fler formuläroch klicka sedan på Flera objekt eller Datablad,beroende på vilken typ du vill använda.
-
Gör de designändringar du vill. Överväg att ta bort så många kolumner som du kan och lämna tillräckligt med information för att identifiera varje objekt.
-
Spara och stäng formuläret.
Mer information om formulär med flera objekt finns i Skapa ett formulär med verktyget Flera objekt.
Skapa ett formulär med ett objekt eller ett "detaljformulär":
-
Välj tabellen eller frågan i navigeringsfönstret som innehåller de data du vill ha i detaljformuläret. Detta kommer sannolikt att vara samma tabell eller fråga som du använde för det första formuläret.
-
Klicka på Skapa > formulär.
-
Gör de designändringar du vill och spara och stäng sedan formuläret.
Mer information finns i Skapa ett formulär med formulärverktyget.
Lägga till logiken som öppnar detaljformuläret
Nu ska du lägga till ett litet makro i formuläret med flera objekt eller datablad. Makrot öppnar detaljformuläret och ser till att rätt objekt visas.
Oroa dig inte om du inte har gjort mycket arbete med makron. Du kan bara kopiera och klistra in den XML-kod som du hittar i den här proceduren.
-
Om du använder ett databladsformulär dubbelklickar du på det i navigeringsfönstret för att öppna det. För ett formulär med flera objekt högerklickar du på det i navigeringsfönstret och klickar sedan på Layoutvy.
-
Tryck på F4 för att öppna egenskapslistan om den inte redan är öppen.
-
Klicka på den kolumn där du vill lägga till makrot. Det är den kolumn som du klickar på för att öppna detaljformuläret när makrot är klart. I bilden ovan läggs makrot till i ID-kolumnen för frmContactList.
Tips: Du kan lägga till makrot i mer än en kolumn.
-
På fliken Händelse på egenskapslistan klickar du i egenskapsrutan Vid klickning eller Vid dubbelklickning (beroende på om du vill att formuläret ska öppnas genom att bara klicka eller dubbelklicka på fältet) och sedan klicka på knappen Skapa

-
Om Access uppmanar dig att välja ett verktyg väljer du Makroverktyget och klickar på OK.
-
Markera det här XML-blocket och kopiera det sedan till Urklipp genom att trycka på Ctrl+C:
<?xml version="1.0" encoding="UTF-16" standalone="no"?> <UserInterfaceMacros xmlns="http://schemas.microsoft.com/office/accessservices/2009/11/application"> <UserInterfaceMacro For="ID" Event="OnClick"><Statements><Action Name="OnError"><Argument Name="Goto">Macro Name</Argument><Argument Name="MacroName">ErrorHandler</Argument></Action> <ConditionalBlock><If><Condition>[Form].[Dirty]</Condition><Statements><Action Name="SaveRecord"/></Statements></If></ConditionalBlock> <ConditionalBlock><If><Condition>IsNull([ID])</Condition><Statements><Comment>Open the form to a new record if the current ID is Null</Comment><Action Name="OpenForm"><Argument Name="FormName">frmContactDetails</Argument><Argument Name="DataMode">Add</Argument><Argument Name="WindowMode">Dialog</Argument></Action><Action Name="Requery"/></Statements></If><Else><Statements><Comment>Use a TempVar to pass a filter to the OpenForm action</Comment><Action Name="SetTempVar"><Argument Name="Name">Contact_ID</Argument><Argument Name="Expression">[ID]</Argument></Action><Action Name="OpenForm"><Argument Name="FormName">frmContactDetails</Argument><Argument Name="WhereCondition">[ID]=[TempVars]![Contact_ID]</Argument><Argument Name="DataMode">Edit</Argument><Argument Name="WindowMode">Dialog</Argument></Action><Action Name="RemoveTempVar"><Argument Name="Name">Contact_ID</Argument></Action><Action Name="RefreshRecord"/></Statements></Else></ConditionalBlock> </Statements></UserInterfaceMacro></UserInterfaceMacros> -
Klicka i det tomma området i Makroverktyget (strax under listrutan Lägg till ny åtgärd) och tryck sedan på Ctrl +V för att klistra in i makroåtgärderna. Om allt går bra kommer du inte att se XML i Makroverktyget alls – det kommer att expandera ut till de mer lättlästa makroblocken som visas i nästa steg.
-
Om det behövs ersätter du formulärnamnet (frmContactDetails) och länkkolumnnamnet (ID) med namnet på formuläret och kolumnen du använder för att länka de två formulären. Bilden nedan visar var du kan behöva göra ändringar för att matcha dina egna identifierarnamn:
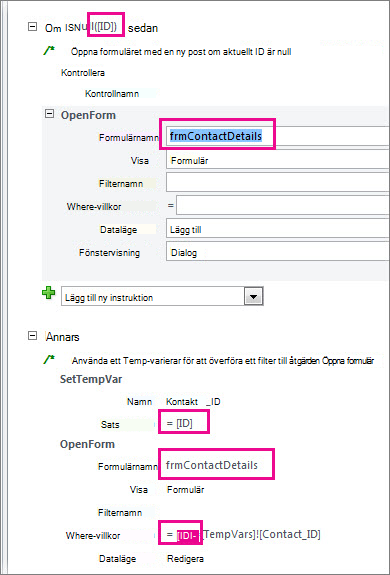
-
Klicka på Spara och sedan Stäng på flikenDesign.
-
Om du vill att de klickbara kolumnerna ska visas som en hyperlänk så att andra vet att de kan klicka på den, kontrollerar du att kolumnen fortfarande är markerad och på egenskapslistan klickar du på fliken Format och ställer in egenskapen Visa som hyperlänk till Alltid.
-
Spara och stäng formuläret, öppna det sedan igen och testa makrot genom att klicka eller dubbelklicka på kolumnen som du ändrade.
Mer information om makron i skrivbordsdatabaser finns i Lägga till logik för en kontroll i en skrivbordsdatabas.
Andra typer av länkning av formulär
Information om hur du skapar en kombination av formulär och underformulär och länkar dem till varandra finns i Skapa ett formulär som innehåller ett underformulär (ett 1:N-formulär).
Information om hur du skapar ett formulär som är länkat till en datakälla, till exempel en tabell eller fråga, finns i Skapa ett formulär med formulärverktyget.










