Obs! Det kommer. Även om vi meddelade lanseringen av den här funktionen beslutade vi oss för att förbättra den baserat på tester och feedback.
Du kan importera eller länka till data från Microsoft Graph, som är en datakälla som kan utnyttja en mängd Microsoft 365-information och -relationer för att få värdefulla slutledningar och insikter om individer, grupper och organisationer. Med dessa data kan du öka information och produktivitet för dina Access-lösningar. Mer information finns i Microsoft Graph.
-
När du länkar till data skapar Access en tvåvägsanslutning som synkroniserar ändringar av data i Access och Microsoft Graph.
-
När du importerar data skapar Access en kopia av dessa data, så ändringar av data i antingen Access eller Microsoft Graph synkroniseras inte.
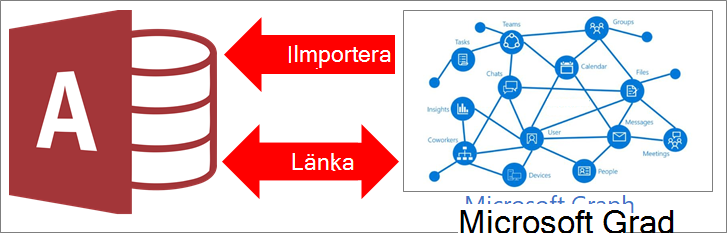
|
|
Vad är Microsoft Graph?
Microsoft Graph kopplar samman punkterna mellan många Microsoft 365-appar och -tjänster genom att samla in och ordna olika data (användare, grupper, meddelanden, kontakter, konversationer, uppgifter, filer och så vidare) i en uppsättning relationer. Exempel på relationer är: en användare är medlem i en grupp, användarens nuvarande chef, användaren nämns i flera konversationer eller att användarens dokument samarbetats med av flera kollegor under de senaste timmarna.
Ordet "graph" är en term som används för att beteckna ett socialt nätverk med information. Microsoft Graph är ett nätverk av sociala anslutningar och dataanslutningar i Microsoft 365. Värdet i ett nätverk ökar exponentiellt med antalet anslutningar. I Microsoft Graph baseras de här anslutningarna på vad du arbetar med, vilka du arbetar med och vad som är viktigt för dig.
Du kan snabbt få uppdaterade insikter om maskininlärning från Microsoft Graph-tabeller, utföra ytterligare åtgärder på dem och öka smartheten och produktiviteten hos din Access-databaslösning. Du kan till exempel hitta de mest relevanta personerna för en användare och lägga till dem som e-postlänkar i en rapport eller skicka en rapport via e-post till en grupp där användaren är medlem.
Innan du börjar
Vill du att det ska gå smidigare? Gör då följande förberedelser innan du länkar eller importerar:
-
Microsoft Graph-data baseras på ditt arbets- eller skolkonto. Första gången du använder Microsoft Graph kan du behöva logga in för att Microsoft 365.
-
Kontrollera antalet kolumner i varje tabell eller vy. Access stöder inte fler än 255 fält i samma tabell, så det är bara de första 255 kolumnerna som länkas eller importeras.
-
Fastställ den totala mängden data som ska importeras. En Access-databas kan vara maximalt två gigabyte stor, minus det utrymme som krävs för systemobjekt. Microsoft Graph innehåller stora tabeller som kan ta lång tid att läsa in och du kanske inte kan importera alla till en och samma Access-databas. Använd Microsoft Graph-frågeparametrar för att minimera mängden data som länkas.
-
Skydda Access-databasen och anslutningsinformationen i den genom att använda en betrodd plats och ett databaslösenord. Mer information finns i Bestämma om du ska betrakta en databas som betrodd och Kryptera en databas med hjälp av ett databaslösenord.
-
Förbered för ytterligare relationer. Access länkar till eller importerar markerade tabeller och filtrerade delmängder i Microsoft Graph-datamodellen. Du kanske vill skapa ytterligare relationer mellan nya och befintliga tabeller manuellt i fönstret Relationer. Mer information finns i Vad är fönstret Relationer? och Skapa, redigera eller ta bort en relation.
Komma igång
-
Välj Externa data > Ny datakälla > Från Online Services->Från Microsoft Graph.
-
Om du uppmanas till det loggar du in på Arbets- eller skolkonto för Microsoft 365.
-
Gör något av följande:
-
Importera genom att välja Importera källdata till en ny tabell i den aktuella databasen.
-
Länka genom att välja Länka till datakällan genom att skapa en länkad tabell.
-
-
Välj OK.
-
Markera varje tabell som du vill länka till eller importera från underTabeller i dialogrutan Länka tabeller eller importera objekt och klicka sedan på OK.
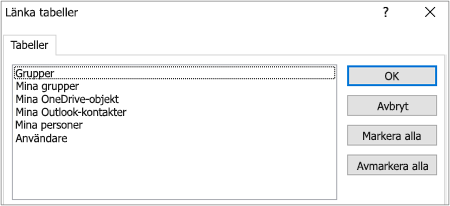
Filtrera länkresultat med hjälp av en Microsoft Graph-frågeparameter
Om du länkar till och importerar från Microsoft Graph kan en stor mängd data returneras, speciellt med Grupper och Användare i en stor organisation. När du länkar kan du använda följande Microsoft Graph-frågeparametrar för att filtrera data på servern innan du hämtar data:
-
$top Hittar ett begränsat antal poster baserat på ett nummer, till exempel de första 25 raderna.
Obs! Vi rekommenderar att du först använder frågeparametern för $top=n för att returnera en liten mängd data och sedan bekantar dig med fälten samt värdena.
-
$filter Filtrerar antalet rader baserat på ett uttryck.
-
$select Returnerar endast de kolumner som du anger. Men Access returnerar alltid ID-fältet.
Tänk på att Access Microsoft Graph endast har stöd för en delmängd uttryck, syntax och kolumner. Mer information om vad som stöds och de senaste uppdateringarna finns i artikeln om att använda frågeparametrar för att anpassa svar, användarresurstyp och gruppresurstyp.
-
I dialogrutan Filtrera resultat anger du en Microsoft Graph-frågeparameter. I följande exempel visas Grupper och Användare, men du kan skapa liknande filter för de andra tabellerna.
$top=10
$filter=securityEnabled eq false
$filter=startswith(displayName, 'M')
$filter=startswith(mailNickname, 'S')
$filter=startswith(mail,'S') or startswith(mail,'T')
$filter=startswith(mail, 'B') & $select=mail
$select=mail,mailEnabled,mailNickname
$select=classification,displayName
$top=50
$filter=startswith(givenName,'J')
$filter=startswith(givenName, 'B') & $top=3
$filter=accountEnabled eq false
$filter=startswith(jobTitle,'SENIOR')
$filter=usageLocation eq 'GB' or usageLocation eq 'RU'
$filter=userType eq 'Member'
$select=displayName,mail,surname,postalCode
$select=givenName,jobTitle,mobilePhone
-
Välj OK.
Resultat
När en länk- eller importoperation har slutförts visas tabellerna i navigeringsfönstret med samma namn som Microsoft Graph-tabellen. Vid import läggs ”1” till i det nya tabellnamnet om det namnet redan används. När ett länknamn redan används läggs "1" till efter det nya tabellnamnet, men bara om ett annat filter används. Du kan alltid ge tabellerna mer beskrivande namn.
Tabellerna med prefixet"Min"returnerar data baserat på vem som är den inloggade användaren.
Du kan uppdatera Mina Outlook-kontakter,men alla andra Microsoft Graph-tabeller är skrivskyddade.
Vid en import skriver Access aldrig över en tabell i databasen. Även om du inte kan bifoga Microsoft Graph direkt i en befintlig tabell kan du skapa en tilläggsfråga som lägger till data när du importerat data från liknande tabeller.
I en länkoperation kommer kolumner som är skrivskyddade i Microsoft Graph-tabellen också att vara skrivskyddade i Access.
Tips Hovra över tabellen i Access-navigeringsfönstret om du vill se URL-adressen för Microsoft Graph inklusive eventuella frågeparameter.
Ändra en befintlig Microsoft Graph-frågeparameter
Om du har en befintlig länkad tabell med en frågeparameter kan du ändra den.
-
Högerklicka på den länkade tabellen i navigeringsfönstret och välj sedan Länkhanteraren.
-
I dialogrutan Länkhanteraren klickar du på plustecknet (+) för att expandera Namnet på Microsoft Graph-datakällan och markerar sedan kryssrutan bredvid det specifika namn på datakällan som du vill ändra.
-
Välj Länka om.
-
Uppdatera frågeparametersträngen i dialogrutan <länkad> tabellnamn.
Ändra till exempel $top=100 till $filter=userType eq 'Member'.
Kontrollera att det finns ett frågetecken (?) mellan tabellnamnet och frågeparametern.
-
Tryck på OK.
-
Markera kryssrutan bredvid det specifika datakällnamnet som du ändrade.
-
Välj Uppdatera.











