När du använder appen OneDrive kan du ladda ned en lokal kopia av en fil till din enhet.
-
I OneDrive-appen öppnar du mappen som innehåller de filer du vill ladda ned. Kontrollera att innehållet i mappen visas i listvyn, inte som miniatyrer.
-
Tryck på Mer

-
Du kan även välja flera filer genom att trycka och hålla på ett foto eller en video och sedan trycka på cirkeln bredvid ytterligare filnamn för att markera dem.
-
Tryck på Mer

-
-
Tryck på pilen vid Spara på den här platsen för att se mapparna på din enhet. Välj en mapp för de nedladdade filerna och tryck sedan på Spara.
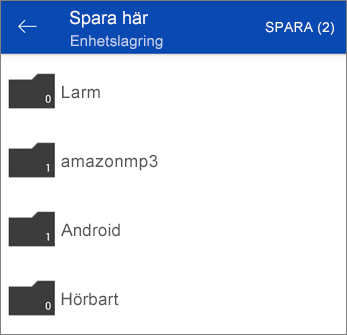
-
I OneDrive-programmet öppnar du mappen som innehåller de foton eller videor du vill ladda ned. Kontrollera att innehållet i mappen visas i listvyn, inte som miniatyrer.
-
Välj ett foto eller en video. (Du kan även välja flera filer genom att trycka på och hålla ned ett foto eller en video, och sedan trycka på cirkeln bredvid ytterligare filnamn för att markera dem.)
-
Tryck på Dela

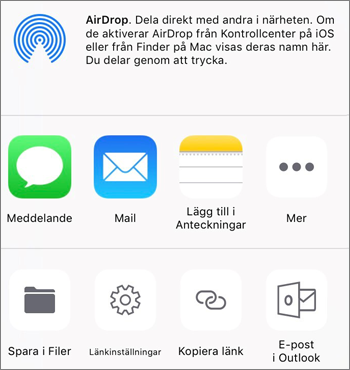
-
Du hittar dina nedladdade foton eller videor i enhetens Kamerarulle-mapp.
-
I appen OneDrive markerar du kryssrutan för den fil eller de filer som du vill använda. (För Windows-telefoner trycker du på och håller ned den fil du vill ladda ned och markerar sedan kryssrutorna för eventuella ytterligare filer du vill ha.)
Obs!: OneDrive på Windows Phone kan för närvarande inte ladda ned mappar eller OneNote-anteckningsböcker.
-
Välj Hämta. (För Windows-telefoner trycker du på Mer


-
Du hittar filerna du laddade ned genom att välja Öppna mappen Hämtade filer i fönstret Hämtade filer som visas när nedladdningen startar.
(För Windows-telefoner letar du reda på och öppnar mappen på enheten där du vill ladda ned filerna och trycker sedan på Spara

Obs!: Om du markerar flera filer för appen laddas de ned tillsammans som en enda komprimerad mapp. Alla filer laddas ned till mappen för appnedladdningar (en undermapp i mappen Hämtade filer på datorn).
För Windows-telefoner laddas de ned individuellt om du markerar flera filer.
Behöver du mer hjälp?
|
|
Kontakta supporten
Om du vill ha teknisk support går du till Kontakta Microsoft Support, anger ditt problem och väljer Få hjälp. Om du fortfarande behöver hjälp kan du skaka din mobila enhet och välja Rapportera ett problem. |











