Microsoft Lync Web Scheduler är ett webbaserat verktyg som du kan använda för att skapa Lync-möten om du inte har Microsoft Outlook eller använder ett operativsystem som inte baseras på Windows. Med Web Scheduler kan du skapa nya möten, ändra befintliga möten och skicka inbjudningar med det e-postprogram du föredrar.
Företagets supportgrupp ger dig länken till Web Scheduler-portalen samt ett användarnamn och lösenord så att du kan logga in. När du är på sidan kommer du åt de olika alternativen genom att klicka på flikarna eller använda Tabb-tangenten på tangentbordet.
Skapa ett Lync-möte
-
Gå till Web Scheduler-sidan som du fick av företagets supportgrupp.
-
Logga in med ditt användarnamn och lösenord.
-
Klicka på Skapa nytt möte.
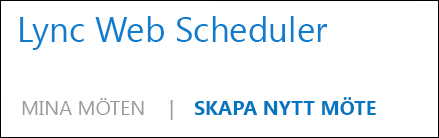
-
Skriv ett Ämne för mötet.
-
Du kan låta mötesplatsen vara Lync-möte eller lägga till en plats, t.ex. ett konferensrum, om det även finns deltagare som är fysiskt närvarande.
-
Skriv ett kort meddelande eller mötets dagordning i rutan Meddelande (valfritt).
-
Välj tidszon och datum och tider då mötet startar och slutar i rutorna Tidszon, Start och Slut.
-
Som standard kan alla, även personer utanför ditt företag, gå förbi lobbyn, som är ett virtuellt väntrum där du kan tillåta personer eller neka åtkomst. Information om hur du ändrar alternativen finns i avsnittet Åtkomst och presentatörer.
-
Som standard får alla som bjudits in från företaget presentatörsbehörighet. Information om hur du ändrar alternativen finns i avsnittet Åtkomst och presentatörer.
-
Lägg till de inbjudna deltagarnas namn eller e-postadresser avgränsade med semikolon (;) under Deltagare och ljud.
-
Kontrollera att namnen stämmer genom att klicka på Kontrollera namn.
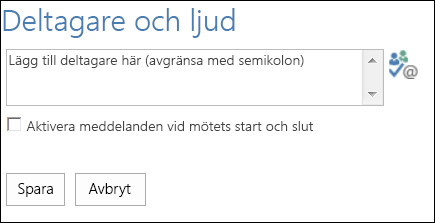
För inbjudna deltagare som inte finns på ditt företag skriver du den fullständiga adressen, t.excontoso@contoso.com.
Obs!: Vi rekommenderar att du skriver de inbjudna deltagarnas fullständiga e-postadresser. I Web Scheduler kan namnen på anställda i företaget endast matchas om de är unika, dvs. om det inte finns flera personer med samma namn.
-
Om ditt konto har konfigurerats med en ljudkonferensleverantör innehåller mötesinbjudan ett avgiftsfritt telefonnummer, ett avgiftsbelagt telefonnummer och en deltagarkod. Mötesdeltagarna kan använda datorljud eller ringa in till mötet.
-
Klicka på Spara.
Skicka inbjudningar till mötesdeltagare
Välj någon av följande metoder när du skickar mötesinbjudan:
-
Skicka inbjudningar från ditt e-postprogram
Med den här metoden kopierar du mötesinformationen från Web Scheduler och klistrar in den i en mötesbegäran som du skapar i valfritt e-postprogram.
-
När du har skapat mötet klickar du på Spara.
-
Ett fönster öppnas med mötesinformationen.
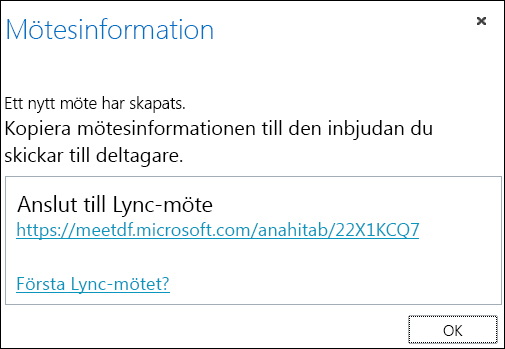
-
Markera mötesinformationen, inklusive mötets URL, ljudkonferensnumret och konferens-ID.
-
Högerklicka på texten och klicka på Kopiera.
-
Öppna valfritt e-postprogram och skapa en vanlig mötesförfrågan.
-
Klistra in informationen om Lync-mötet (som du kopierade i steg 4) i begäran.
-
Lägg till deltagarna, kontrollera datumet och tiden för mötet, skriv en dagordning för mötet och skicka begäran.
-
Skicka inbjudningar med iCalendar
Med iCalendar kan användare som har olika e-postsystem utbyta kalenderinformation. Mottagarna av iCalendar-begäranden måste ha programvara som stöds för att kunna öppna och svara på mötesbegäran.
-
Markera mötets ämne i avsnittet Mina möten och klicka sedan på Exportera som iCalendar.
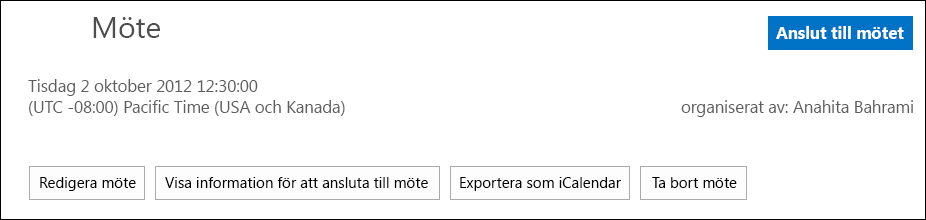
-
Klicka på Öppna när du uppmanas att göra det i e-postprogrammet.
-
När kalenderposten öppnas vidarebefordrar du den till personerna som du lade till som deltagare när du schemalade mötet.
-
Nu kan de inbjudna deltagarna öppna och spara iCalendar-filen i valfritt e-postprogram, t.ex. Outlook, Notes och iCal.
Åtkomst och presentatörer
Standardalternativen passar bäst för vanliga gruppmöten. Du kan anpassa mötesalternativen efter dina behov, mötestypen och deltagarna.
När du skapar ett nytt möte väljer du vilka som kan gå förbi lobbyn och vilka som kan vara presentatörer under Åtkomst och presentatörer.
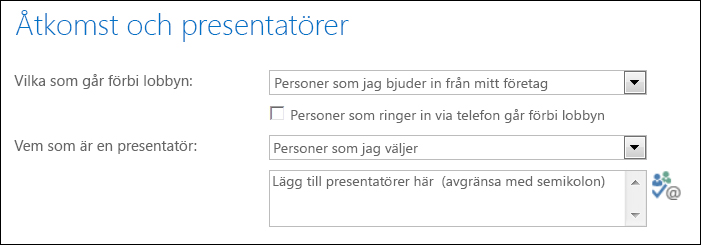
Vem går förbi lobbyn
|
Åtkomstalternativ |
Vad som händer |
Rekommenderas om … |
|
Endast organisatören (låst) |
Du är den enda personen som kan ansluta direkt till mötet. Alla andra måste vänta på att bli insläppta. |
Du har ett möte med hög sekretess och konfidentiell information. |
|
Personer som jag bjuder in från mitt företag |
Bara personer som bjudits in ansluts direkt. Alla andra får vänta tills de släpps in. |
Ni diskuterar konfidentiell information och bara vill ha med vissa personer på mötet. |
|
Personer från mitt företag |
Alla på företaget kan ansluta direkt till mötet, även om de inte har bjudits in. |
Det finns inga utomstående deltagare och ingen konfidentiell information kommer att diskuteras. |
|
Alla, inklusive personer utanför mitt företag |
Alla som har tillgång till möteslänken kan ansluta till mötet direkt. |
Du bjuder in externa deltagare och ingen konfidentiell information diskuteras. |
Viktigt!: Även om möteslobbyn är aktiverad kopplas deltagare som ringer in till mötet automatiskt förbi möteslobbyn.
Vem är presentatör
|
Presentatörsalternativ |
Vem är presentatör |
Rekommenderas om … |
|
Endast organisatör |
Du är den enda presentatören. |
Presentationer där deltagarna inte behöver interagera med mötesinnehållet. Du kan utse ytterligare presentatörer under mötet. |
|
Personer från mitt företag |
Alla på företaget blir presentatörer. |
Passar för informella möten med gruppmedlemmar där alla deltagare kan dela och ändra innehåll. |
|
Alla, inklusive personer utanför mitt företag (inga begränsningar) |
Alla som du bjuder in blir presentatörer. |
Lämpligt när du har externa deltagare och vill att de ska kunna presentera. |
|
Personer som jag väljer |
Du och de deltagare du väljer. |
Välj det här alternativet när du vill att specifika personer ska vara presentatörer. |
Obs!: När du väljer Personer som jag väljer ska du klicka på Välj presentatörer och flytta deltagarna från Deltagare till Presentatörer. Inbjudna utomstående och distributionslistor kan inte läggas till som presentatörer med det här alternativet, men du kan ge presentatörsbehörighet till enskilda personer när mötet pågår.
Ansluta till ett Lync-möte
Logga in genom att klicka på möteslänken i mötesbegäran.
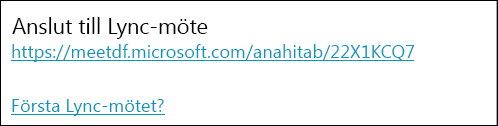
Du kan även använda fliken Anslut till möte i Web Scheduler:
-
Markera mötet som du vill ansluta till under Mina möten.
-
Klick på Anslut till möte till höger på sidan.
-
En lämplig Lync-klient öppnas och du loggas in i mötet.
Mer information finns i Ansluta till ett Lync-möte.
Visa eller redigera befintliga möten
Alla möten som du har ordnat visas under Mina möten i Web Scheduler. Observera att endast möten som du har ordnat visas, inte möten som du får begäranden om.
-
Gå till Mina möten och klicka sedan på ett mötesämne så att informationssidan öppnas.
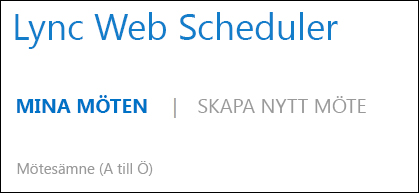
-
Klicka på Redigera möte.
-
Gör nödvändiga ändringar och klicka på Spara.
-
Klicka på OK i meddelandet som visas och kontrollera den ändrade informationen.
Viktigt!: När du uppdaterar ett möte måste du skicka den uppdaterade informationen till de inbjudna deltagarna manuellt. Din kalender uppdateras inte automatiskt.
-
Om du har skickat inbjudningarna med iCalendar öppnar du begäran genom att klicka på Exportera som iCalendar igen och skickar sedan en uppdatering.
-
Om du kopierade informationen om Lync-mötet i en vanlig mötesbegäran öppnar du inbjudan, uppdaterar den med den nya mötesinformationen och skickar om den till deltagarna.
Ta bort eller ställa in ett möte
Mötena upphör att gälla 14 dagar efter den schemalagda sluttiden, men du kan ta bort ett möte om du vill rensa upp i Web Scheduler. Du kan också avboka ett möte.
-
Klicka på det möte som du vill ta bort under fliken Mina möten.
-
Klicka på fliken Ta bort möte på sidan för mötesinformation.
-
Klicka på Ja i bekräftelserutan.
Viktigt!: Du måste skicka ett meddelande om att mötet har ställts in till deltagarna, eftersom din kalender inte uppdateras automatiskt i Web Scheduler.
-
Om du skickade mötesbegäran med iCalendar öppnar du inbjudan och klickar på Avbryt. När du gör det skickas ett meddelande om att mötet har ställts in till mottagarna.
-
Om du kopierade informationen om Lync-mötet i en vanlig mötesbegäran öppnar du inbjudan och klickar på Avbryt så att ett meddelande skickas om att mötet har ställts in till de inbjudna deltagarna.










