Det finns många anledningar att lyssna på ett e-postmeddelande, till exempel korrekturläsning, multitasking eller ökad förståelse och inlärning. Outlook gör det möjligt att lyssna med hjälp av enhetens text till tal-förmåga att spela upp skriven text som talade ord.
Det finns flera verktyg för att lyssna på dina e-postmeddelanden i Outlook:
-
Läs upp läser upp hela eller en del av e-postmeddelandet.
-
Läs upp läser bara upp den text som du har markerat. Läs upp är endast tillgängligt för Windows. Mer information om Tal finns i Använda funktionen Läs upp text till tal för att läsa upp text.
-
Tal är en inbyggd hjälpmedelsfunktion i MacOS. När du konfigurerar talinställningar i Systeminställningar för Mac kan du markera text och få den uppläst genom att trycka på en tangentbordskombination som du har definierat.
Aktivera eller inaktivera Läs upp i Outlook
-
Välj Arkiv > Alternativ > Hjälpmedel.
-
Markera eller avmarkera kryssrutan Visa uppläsning under Visningsalternativ för program.
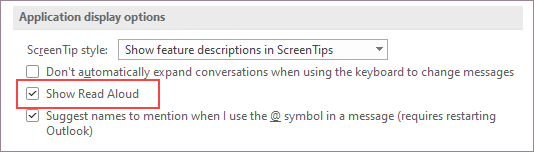
Låta Outlook läsa dina meddelanden för dig
På fliken Start väljer du Läs upp. Kontrollerna Läs upp visas i det övre högra hörnet och spelas upp som standard.
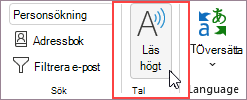
-
Om du vill pausa Läs upp väljer du Pausa.
-
Om du vill flytta från ett stycke till ett annat väljer du Föregående eller Nästa.
-
Om du vill avsluta Läs upp väljer du Stopp (x).
Aktivera Läs upp i ett öppet e-postmeddelande
På fliken Meddelande i avsnittet Integrerande väljer du Läs upp.
Ändra inställningarna för Högläsning
Välj kugghjulsikonen i kontrollerna längst upp till höger.
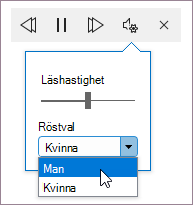
-
Använd skjutreglaget Läshastighet för att ändra läshastigheten.
-
Under Röstval väljer du den röst du vill använda.
Kortkommandon
Du kan enkelt styra Läs upp med följande kortkommandon i Windows:
|
CTRL + Alt + Blanksteg |
Starta Läs upp |
|
CTRL + Blanksteg |
Spela upp eller pausa Läs upp |
|
CTRL + Vänsterpil |
Hoppa till början av föregående stycke |
|
CTRL + Högerpil |
Hoppa framåt till början av nästa stycke |
|
Alt + Vänsterpil |
Minska läshastigheten |
|
Alt + Högerpil |
Öka läshastigheten |
Öka läshastigheten
Lyssna på dina dokument med Läs upp
Läs upp är en inbyggd funktion i Word, Outlook, PowerPoint och OneNote. Läs upp läser bara upp den text du markerar. Läs upp läser upp hela dokumentet med början från markörens plats som en ljudbok.
Så här använder du Tal:
-
Markera ett ord eller ett textblock i dokumentet.
-
I verktygsfältet Snabbåtkomst väljer du ikonen Läs upp markerad text.
Tips: Anvisningar om hur du lägger till ikonen Läs upp i verktygsfältet Snabbåtkomst finns i hjälpartikeln Använda funktionen Läs upp text till tal för att läsa upp text.
Språk som stöds
Read Aloud använder dokumentets språk för språkkontroll. Information om hur du ändrar språk finns i hjälpartikeln Åtgärda text till tal-uppläsning på fel språk.
Röster
Beroende på din plattform använder text till tal (TTS) programvara som är inbyggd i enheten eller via en Microsoft-tjänst. De tillgängliga rösterna skiljer sig mellan TTS-tjänsterna. Om du använder Avancerad läsare finns mer information i hjälpartikeln Ladda ned röster för Avancerad läsare, läsläge och högläsning.
Vårt team arbetar med att få röster att låta mer naturliga, så fortsätt leta efter förbättringar.
Felsökning
Om Läs upp inte visas kontrollerar du att du är inloggad på ditt Microsoft 365-konto och försöker sedan starta om Outlook eller logga ut och in igen.
Sekretess
Läs upp lagrar inte ditt innehåll eller dina ljuddata. Microsoft använder ditt innehåll endast för att ge dig ljudresultat. Mer information om upplevelser som analyserar ditt innehåll finns i Anslutna upplevelser i Office.
Du kan använda Talat innehåll för att höra text i ett e-postmeddelande, på en webbplats, Word dokument och så vidare. Följ de här stegen om du vill aktivera eller inaktivera Talat innehåll.
-
Välj Apple-logotypen.
-
Välj Systeminställningar > Hjälpmedel > talat innehåll.
-
Justera inställningarna där enligt dina önskemål.
Aktivera eller inaktivera Högläsning i Outlook
Aktivera Läs upp
-
Välj Visa.
-
Högerklicka på Avancerad läsare > välj Högläsning.
Använda Läs upp för alla e-postmeddelanden eller ett enskilt e-postmeddelande
Läs upp läser upp hela webbplatsen från markörens plats som en ljudbok. När du aktiverar Läs upp läses avsändaren, ämne, datum och tid för varje e-postmeddelande upp tills du väljer ett visst e-postmeddelande.
Inaktivera Läs upp
-
Välj Visa.
-
Högerklicka på Avancerad läsare > välj Stäng högläsning.
Pausa och navigera Läs upp
När Läs upp är aktiverat visas paus- och navigeringskontrollerna längst upp i mitten av webbplatsen.
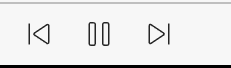
Du kan också navigera genom dokumentets uppläsning med hjälp av den nedrullningsbara menyn under Avancerad läsare.
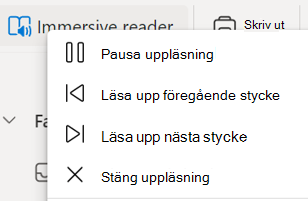
-
Om du vill pausa Högläsning väljer du Pausa uppläst.
-
Om du vill flytta från ett stycke till ett annat väljer du Läs upp föregående stycke eller Läs nästastycke.
-
Om du vill avsluta Läs upp väljer du Stäng uppläst.
Obs!: Det finns inga tangentbordsgenvägar för Läs upp i Outlook för webben. Justera högläsningsrösten
Justera rösthastigheten och rösttypen
Hastighet
1. Välj Röstalternativ.
2. Under Hastighet justerar du skjutreglaget mellan Långsam och Snabb.
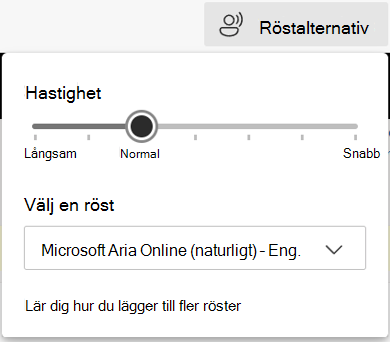
Röstval
1. Välj Röstalternativ.
2. Under Hastighet väljer du en röst efter namn på röst, språk och land.
Obs!: Mer information om hur du lägger till fler röster finns i Ladda ned röster för Avancerad läsare, Läsläge och Läs upp.
Språk som stöds
Read Aloud använder dokumentets språk för språkkontroll. Information om hur du ändrar språk finns i hjälpartikeln Åtgärda text till tal-uppläsning på fel språk.
Röster
Beroende på din plattform använder text till tal (TTS) programvara som är inbyggd i enheten eller via en Microsoft-tjänst. De tillgängliga rösterna skiljer sig mellan TTS-tjänsterna. Om du använder Avancerad läsare finns mer information i hjälpartikeln Ladda ned röster för Avancerad läsare, läsläge och högläsning.
Vårt team arbetar med att få röster att låta mer naturliga, så fortsätt leta efter förbättringar.
Felsökning
Om Läs upp inte visas kontrollerar du att du är inloggad på ditt Microsoft 365-konto och försöker sedan starta om Outlook eller logga ut och in igen.
Sekretess
Läs upp lagrar inte ditt innehåll eller dina ljuddata. Microsoft använder ditt innehåll endast för att ge dig ljudresultat. Mer information om upplevelser som analyserar ditt innehåll finns i Anslutna upplevelser i Office.
Komma igång med Spela upp mina e-postmeddelanden
-
Välj din profilbild för att öppna sidomenyn.
-
Tryck på Spela upp.
-
Slutför konfigurationsanvisningarna.
-
Använd rösthjälp från Cortana.
Använda Cortana
-
Om du vill använda Cortana med Spela upp mina e-postmeddelanden säger du "Hey Cortana".
-
Säg någon av följande åtgärder.
-
Hoppa över
-
Flagga
-
Arkivera
-
Ta bort
Anpassa Spela upp mina e-postmeddelanden
Välj Konto > Spela upp mina e-postmeddelanden.
Välj något av följande alternativ.
-
Anpassa alternativ för svep
-
Håll e-postmeddelanden som olästa
-
Välja röst för Cortana
-
Be Siri att Spela upp mina e-postmeddelanden










