Det finns många anledningar att lyssna på ett dokument, till exempel korrekturläsning, multitasking eller ökad förståelse och inlärning. Word gör det möjligt att lyssna med hjälp av enhetens text till tal-förmåga för att spela upp skriven text som talade ord.
Det finns flera verktyg för att lyssna på dina Word dokument:
-
Läs upp läser upp hela eller en del av dokumentet. Du kan använda Läs upp på egen hand eller inom Avancerad läsare för Word i Windows och MacOS.
-
Avancerad läsare är en uppsättning verktyg som hjälper dig att förbättra läsflödet och läsförståelsen. Mer information om Avancerad läsare finns i Utbildningsverktyg i Word.
-
Läs upp läser bara upp den text som du har markerat. Läs upp är endast tillgängligt för Windows. Mer information om Tal finns i Använda funktionen Läs upp text till tal för att läsa upp text.
-
Skärmläsaren är appen Windows Skärmläsare som läser upp dialogrutor, knappar och andra användargränssnitt samt texten. Mer information om Skärmläsaren finns i Använda Skärmläsaren i Windows i Office för webben.
-
Tal är en inbyggd hjälpmedelsfunktion i MacOS. När du konfigurerar talinställningar i Systeminställningar för Mac kan du markera text och få den uppläst genom att trycka på en tangentbordskombination som du har definierat.
Obs!: En fullständig lista över språk som stöds finns i Språk- och röststöd för taltjänsten.
Lyssna med Läs upp
|
|
-
På fliken Granska väljer du Läs upp.
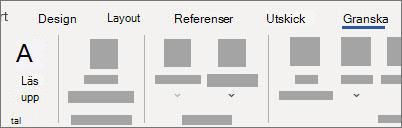
-
Om du vill spela Uppläsning väljer du Spela upp i kontrollerna.
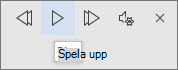
-
Om du vill pausa Läs upp väljer du Pausa.
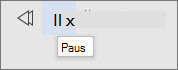
-
Om du vill flytta från ett stycke till ett annat väljer du Föregående eller Nästa.

-
Om du vill avsluta Läs upp väljer du Stopp (x).
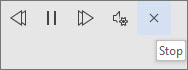
Ändra inställningarna för Högläsning
-
Välj kugghjulsikonen i kontrollerna längst upp till höger.
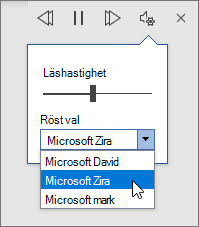
-
Använd skjutreglaget Läshastighet för att ändra läshastigheten.
-
Under Röstval väljer du den röst du vill använda.
-
Lyssna på markerad text med Läs upp.
Markera den text som ska läsas upp.
Starta Läs upp från fliken Granska eller genväg eller välj Spela upp i läs upp-användargränssnittet.
Tangentbordsgenvägar
Du kan enkelt styra Läs upp med följande kortkommandon i Windows:
|
CTRL + Alt + Blanksteg |
Starta Läs upp |
|
CTRL + Blanksteg |
Spela upp eller pausa Läs upp |
|
CTRL + Vänsterpil |
Hoppa till början av det aktuella stycket |
|
CTRL + Vänsterpil + Vänsterpil |
Hoppa till början av föregående stycke |
|
CTRL + Högerpil |
Hoppa framåt till början av nästa stycke |
|
Alt + Vänsterpil |
Minska läshastigheten |
|
Alt + Högerpil |
Öka läshastigheten |
Lyssna på dina dokument med Läs upp
Läs upp är en inbyggd funktion i Word, Outlook, PowerPoint och OneNote. Läs upp läser bara upp den text du markerar. Läs upp läser upp hela dokumentet med början från markörens plats som en ljudbok.
Så här använder du Tal:
-
Markera ett ord eller ett textblock i dokumentet.
-
I verktygsfältet Snabbåtkomst väljer du ikonen Läs upp markerad text .
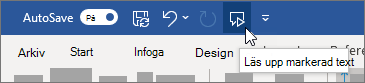
Tips: Anvisningar om hur du lägger till ikonen Läs upp i verktygsfältet Snabbåtkomst finns i hjälpartikeln Använda funktionen Läs upp text till tal för att läsa upp text.
Språk som stöds
Read Aloud använder dokumentets språk för språkkontroll. Information om hur du ändrar språk finns i hjälpartikeln Åtgärda text till tal-uppläsning på fel språk.
Röster
Beroende på din plattform använder text till tal (TTS) programvara som är inbyggd i enheten eller via en Microsoft-tjänst. De tillgängliga rösterna skiljer sig mellan TTS-tjänsterna. Om du använder Avancerad läsare finns mer information i hjälpartikeln Ladda ned röster för Avancerad läsare, läsläge och högläsning.
Vårt team arbetar med att få röster att låta mer naturliga, så fortsätt leta efter förbättringar.
Felsökning
Om Läs upp inte visas kontrollerar du att du är inloggad på ditt Microsoft 365-konto och försöker sedan starta om appen Word eller logga ut och in igen.
Om du inte kan komma åt neurala röster kontrollerar du att du har en stabil Internetanslutning och är inloggad på ditt Microsoft 365-konto.
Sekretess
Läs upp lagrar inte ditt innehåll eller dina ljuddata. Microsoft använder ditt innehåll endast för att ge dig ljudresultat. Mer information om upplevelser som analyserar innehållet finns i anslutna upplevelser i Office.
I MacOS kan du lyssna på dokument med Läs upp eller Tal.
Lyssna med Läs upp för MacOS
|
|
-
På fliken Granska väljer du Läs upp.
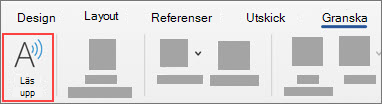
-
Om du vill spela Uppläsning väljer du Spela upp i kontrollerna.
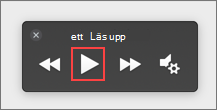
-
Om du vill pausa Läs upp väljer du Pausa.
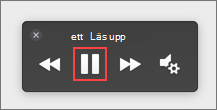
-
Om du vill hoppa från ett stycke till ett annat väljer du Föregående eller Nästa.
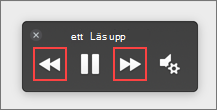
-
Om du vill avsluta Läs upp väljer du Stopp (x).
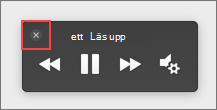
Ändra inställningarna för Högläsning
-
Välj kugghjulsikonen i kontrollerna för att öppna inställningarna.
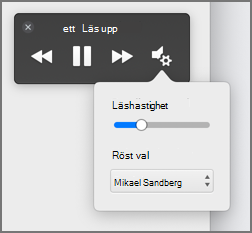
-
Använd skjutreglaget Läshastighet för att ändra rösthastigheten.
-
Under Röstval väljer du den röst du vill använda.
-
Lyssna på markerad text med Läs upp.
Markera den text som ska läsas upp.
Starta Läs upp från fliken Granska eller genväg eller välj Spela upp i läs upp-användargränssnittet.
Tangentbordsgenvägar
Du kan enkelt styra Läs upp med följande kortkommandon i MacOS:
|
CTRL + Alt + Blanksteg |
Starta Läs upp |
|
Alt + Blanksteg |
Spela upp eller pausa Läs upp |
|
Alt + uppåtpil |
Hoppa till början av föregående stycke |
|
Alternativ + nedåtpil |
Hoppa framåt till början av nästa stycke |
Lyssna på dina dokument med Tal
Tal är en inbyggd hjälpmedelsfunktion i MacOS. När du har aktiverat Tal för din Mac kan du markera text och få den uppläst genom att trycka på en tangentbordskombination som du har definierat.
Så här aktiverar du Tal:
-
Välj Systeminställningar på Apple-menyn.
-
Välj Hjälpmedel i fönstret Systeminställningar.
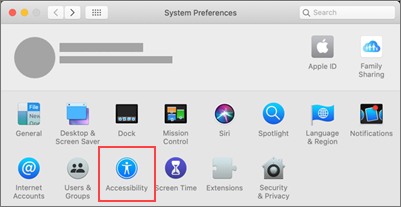
-
Välj Tal i listan och markera sedan kryssrutan bredvid Läs upp markerad text när tangenten trycks ned.
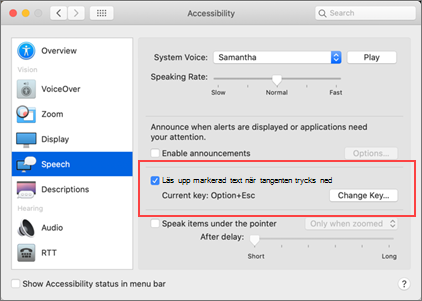
Språk som stöds
Read Aloud använder dokumentets språk för språkkontroll. Information om hur du ändrar språk finns i hjälpartikeln Åtgärda text till tal-uppläsning på fel språk.
Röster
Beroende på din plattform använder text till tal -programvara (TTS) programvara som är inbyggd i enheten eller av en Microsoft-tjänst. De tillgängliga rösterna skiljer sig mellan TTS-tjänsterna. Om du använder Avancerad läsare finns mer information i hjälpartikeln Ladda ned röster för Avancerad läsare, läsläge och högläsning.
Vårt team arbetar med att få röster att låta mer naturliga, så fortsätt leta efter förbättringar.
Felsökning
Om Läs upp inte visas kontrollerar du att du är inloggad på ditt Microsoft 365-konto och försöker sedan starta om appen Word eller logga ut och in igen.
Om du inte kan komma åt neurala röster kontrollerar du att du har en stabil Internetanslutning och är inloggad på ditt Microsoft 365-konto.
Sekretess
Läs upp lagrar inte ditt innehåll eller dina ljuddata. Microsoft använder ditt innehåll endast för att ge dig ljudresultat. Mer information om upplevelser som analyserar innehållet finns i anslutna upplevelser i Office.
I Word för webben kan du lyssna på dina dokument med Avancerad läsare.
Använda Avancerad läsare
-
Gå till Dokumentvyer på fliken Visa och välj Avancerad läsare.
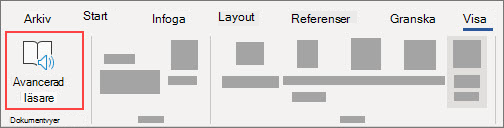
-
I Avancerad läsare väljer du knappen Spela upp längst ned.
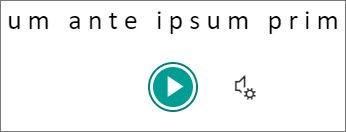
-
Om du vill pausa uppläsningen väljer du pausknappen längst ned.
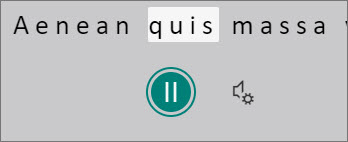
-
Om du vill avsluta Avancerad läsare väljer du pilen längst upp till vänster.
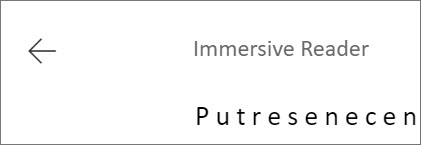
Ändra inställningar för Avancerad läsare
Du kan ändra rösthastighet och röstval för Avancerad läsare.
-
Välj kugghjulsikonen längst ned för att öppna Röstinställningar.
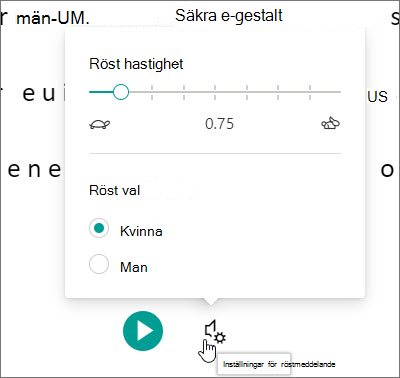
-
Använd bilden Rösthastighet för att ändra rösthastigheten.
-
Välj Kvinna eller Man för rösten. Observera att vissa språk bara är tillgängliga med en röst.
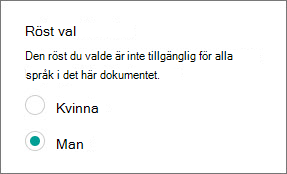
Röster
Beroende på din plattform använder text till tal (TTS) programvara som är inbyggd i enheten eller via en Microsoft-tjänst. De tillgängliga rösterna skiljer sig mellan TTS-tjänsterna. Om du använder Avancerad läsare finns mer information i hjälpartikeln Ladda ned röster för Avancerad läsare, läsläge och högläsning.
Vårt team arbetar med att få röster att låta mer naturliga, så fortsätt leta efter förbättringar.
Felsökning
Om Läs upp inte visas kontrollerar du att du är inloggad på ditt Microsoft 365-konto och försöker sedan starta om appen Word eller logga ut och in igen.
Sekretess
Läs upp lagrar inte ditt innehåll eller dina ljuddata. Microsoft använder ditt innehåll endast för att ge dig ljudresultat. Mer information om upplevelser som analyserar innehållet finns i anslutna upplevelser i Office.
Lyssna med Läs upp i Word för iPad
-
Tryck på menyikonen högst upp.
-
Tryck på Läs upp.
-
Om du vill spela Uppläsning trycker du på Spela upp i kontrollerna.
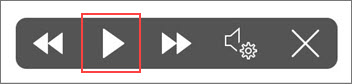
-
Om du vill pausa Högläsning trycker du på Pausa.
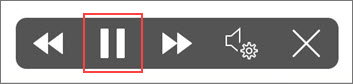
-
Om du vill flytta från ett stycke till ett annat trycker du på Föregående eller Nästa.
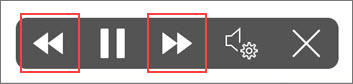
-
Om du vill avsluta Läs upp trycker du på Stoppa (x).
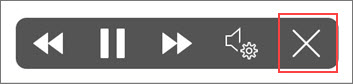
-
Lyssna på markerad text med Läs upp.
Markera den text som ska läsas upp.
Starta Läs upp från fliken Granska eller spillmenyn eller välj Spela upp i användargränssnittet Läs upp.
Ändra inställningarna för Högläsning för iPad
-
Tryck på kugghjulsikonen i kontrollerna Läs upp.
-
Använd skjutreglaget för att öka eller minska läshastigheten.
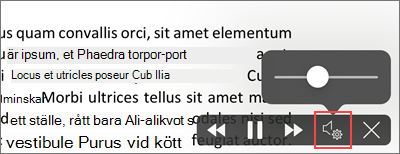
Lyssna med Läs upp i Word för iPhone
-
Tryck på pennikonen högst upp för att öppna menyfliksområdet.
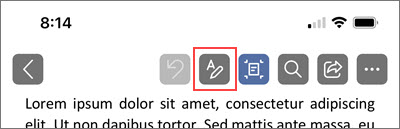
-
Tryck på fliken Granska .
-
Tryck på kugghjulsikonen och tryck sedan på Läs upp.
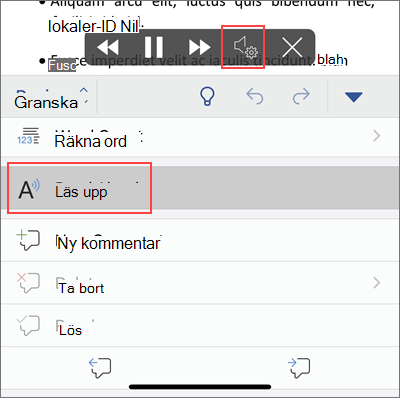
-
Om du vill spela Uppläsning trycker du på Spela upp.
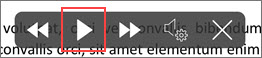
-
Om du vill pausa Högläsning trycker du på Pausa.
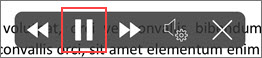
-
Om du vill flytta från ett stycke till ett annat trycker du på Föregående eller Nästa.
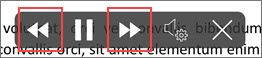
-
Om du vill avsluta Läs upp trycker du på Stoppa (x).
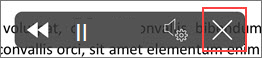
Ändra inställningarna för Högläsning för iPhone
-
Om du vill ändra talhastigheten trycker du på kugghjulsikonen i kontrollerna Läs upp.
-
Under Ljudinställningar använder du skjutreglaget Talhastighet för att öka eller minska läshastigheten.
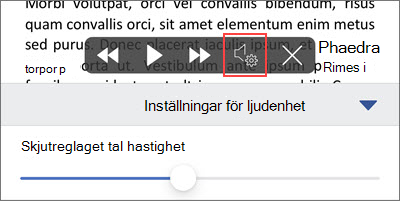
Språk som stöds
När du är online försöker Read Aloud identifiera textens språk och kan använda flera språk i ett enda dokument. En fullständig lista över språk som stöds finns i hjälpartikeln Språk och röststöd för taltjänsten.
Röster
Beroende på din plattform använder text till tal (TTS) programvara som är inbyggd i enheten eller via en Microsoft-tjänst. De tillgängliga rösterna skiljer sig mellan TTS-tjänsterna. Om du använder Avancerad läsare finns mer information i hjälpartikeln Ladda ned röster för Avancerad läsare, läsläge och högläsning.
Vårt team arbetar med att få röster att låta mer naturliga, så fortsätt leta efter förbättringar.
Felsökning
Om Läs upp inte visas kontrollerar du att du är inloggad på ditt Microsoft 365-konto och försöker sedan starta om appen Word eller logga ut och in igen.
Sekretess
Läs upp lagrar inte ditt innehåll eller dina ljuddata. Microsoft använder ditt innehåll endast för att ge dig ljudresultat. Mer information om upplevelser som analyserar innehållet finns i anslutna upplevelser i Office.
Lyssna med Läs upp i Word för Android telefon
-
Tryck på menyikonen högst upp.
-
Tryck på Läs upp.
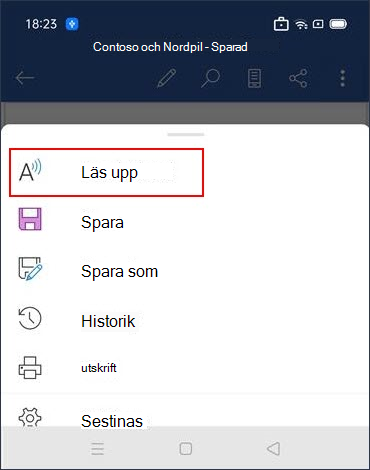
-
Om du vill spela Uppläsning trycker du på Spela upp.
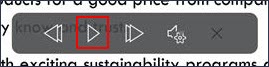
-
Om du vill pausa Högläsning trycker du på Pausa.
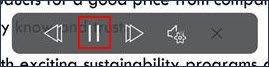
-
Om du vill flytta från ett stycke till ett annat trycker du på Föregående eller Nästa.
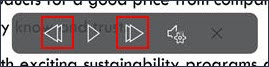
-
Om du vill avsluta Läs upp trycker du på Stoppa (x).
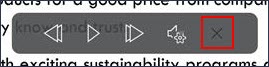
-
Lyssna på markerad text med Läs upp.
Markera den text som ska läsas upp.
Starta Läs upp från fliken Granska eller spillmenyn eller välj Spela upp i användargränssnittet Läs upp.
Ändra inställningarna för Läs upp för Android-telefoner
-
Om du vill ändra talhastigheten trycker du på kugghjulsikonen i kontrollerna Läs upp.
-
Under Ljudinställningarjusterar du skjutreglaget För talhastighet för att öka eller minska läshastigheten.
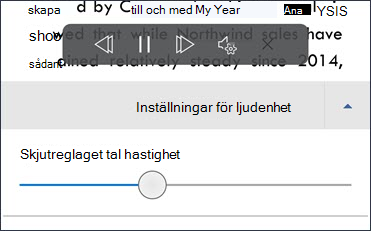
Språk som stöds
En fullständig lista över språk som stöds finns i hjälpartikeln Språk och röststöd för taltjänsten.
Röster
Beroende på din plattform använder text till tal (TTS) programvara som är inbyggd i enheten eller via en Microsoft-tjänst. De tillgängliga rösterna skiljer sig mellan TTS-tjänsterna. Om du använder Avancerad läsare finns mer information i hjälpartikeln Ladda ned röster för Avancerad läsare, läsläge och högläsning.
Vårt team arbetar med att få röster att låta mer naturliga, så fortsätt leta efter förbättringar.
Felsökning
Om Läs upp inte visas kontrollerar du att du är inloggad på ditt Microsoft 365-konto och försöker sedan starta om appen Word eller logga ut och in igen.
Sekretess
Läs upp lagrar inte ditt innehåll eller dina ljuddata. Microsoft använder ditt innehåll endast för att ge dig ljudresultat. Mer information om upplevelser som analyserar innehållet finns i anslutna upplevelser i Office.











