Du kan lägga till en session med frågor och svar i en Sändning av Skype-möte. Genom att lägga till en frågesession till mötet kan deltagarna delta genom att ställa frågor, ge kommentarer och få svar från moderatorn. Presentatörer och andra deltagare kan läsa inläggen efterhand och besvara dem i realtid. På så vis blir även mötets innehåll mer dynamiskt, eftersom presentatören får veta när något behöver förklaras ytterligare eller förtydligas.
Lägg till en frågesession
-
Bläddra till Portalen för Skype-mötessändning.
-
Logga in med ditt konto för arbetet eller skolan (t.ex. seanc@contoso.com).
-
Välj ett möte eller en händelse där du vill lägga till en frågesession.
-
Klicka på Anpassa.
-
Bestäm var du vill att frågesessionen ska visas, antingen till höger om videospelaren (klicka på App i höger panel) eller under den (klicka på App i nedre panel).
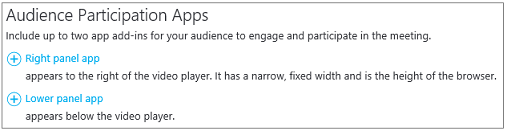
-
I Välj en app klickar du på Frågor och svar.
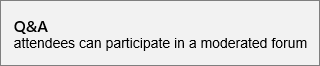
-
Klicka på Klar uppe till höger på sidan.
Distribuera frågepanellänken till moderatorerna
Det finns för närvarande ingen automatisk funktion för att distribuera frågepanellänken till moderatorerna. Du ger moderatorerna tillgång till moderatorfrågepanelen på följande sätt:
-
På sidan Mötesinformation i avsnittet Inställningar för deltagarsidan högerklickar du på Öppna frågor och svar.

-
Kopiera länken till Urklipp genom att välja Kopiera genväg.
-
Skicka länken till mötets moderatorer via e-post.
Öppna moderatorfrågepanelen
Moderatorfrågepanelen är en separat app som startar i webbläsaren. Den kan startas oberoende från Sändning av Skype-möte.
-
På sidan Mötesinformation i avsnittet Inställningar för deltagarsidan klickar du på Öppna frågor och svar.

Obs!: Organisatören kanske skickar en länk till moderatorfrågepanelen och svar i ett e-post. I sådana fall kommer du åt panelen genom att bara klicka på länken i e-postmeddelandet.
-
Moderatorfrågepanelen öppnas som en separat app i webbläsaren.
Skriv ett meddelande
Moderatorn kan skriva meddelanden som alla deltagare kan se.
-
Skriv ett välkomstmeddelande eller tillkännagivande i moderatorfrågepanelen.
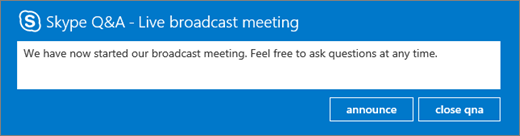
-
Bjud in deltagarna att använda frågefunktionen genom att klicka på Meddela.
Alla deltagare som har anslutit sig till mötessändningen kan se meddelandet.
Sänd frågor och svar till alla deltagare
Användarna kan ställa frågor genom att skriva frågor i mötets frågepanel och klicka på Fråga. Moderatorn kan välja att visa alla frågor och svar för alla mötesdeltagare.
-
Deltagarnas frågor visas i moderatorfrågepanelen.

Visa frågan för alla deltagare genom att trycka på Sänd.
-
Klicka på Lägg till ett svar om du vill att svaret på frågan ska visas för alla deltagare.
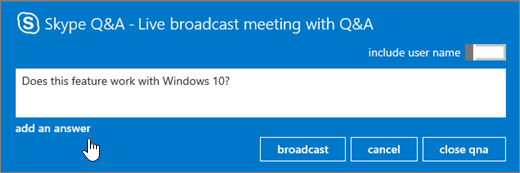
-
Skriv svaret på frågan och klicka sedan på Sänd för att visa både frågan och svaret för alla deltagare.
Besvara frågor privat
Användarna kan ställa frågor utan att avslöja sin identitet genom att klicka på Fråga anonymt i frågepanelen. Deltagarnas frågor visas inte för övriga deltagare, utan kan endast ses av frågemoderatorerna. Som standard visas ett svar från moderatorn endast för deltagaren som ställde frågan (privata frågor).
-
Om du vill svara på frågan direkt till deltagaren klickar du på Svara, skriver svaret och klickar sedan på Skicka.
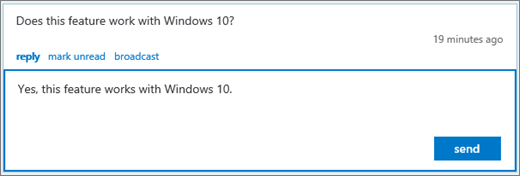
Svaret visas endast för deltagaren.
-
Frågan markeras som läst och svaret visas i moderatoröversikten.
Frågesessioner med fler än en moderator
Om fler än en moderator besvarar frågor är det viktigt att vara noga med vilka frågor som har blivit lästa eller inte. Frågor som inte har lästs kan ses av alla moderatorer och det är möjligt att två moderatorer tar upp samma fråga. Om frågan inte manuellt har taggats som läst förblir frågan oläst till svaret skickas (antingen privat eller sänt svar). Moderatorerna bör därför börja med att markera de poster som de vill besvara som lästa. De kan alltid placera frågorna i kön igen genom att markera dem som olästa.
Besvara frågor med flera moderatorer
-
Leta rätt på en fråga som du vill besvara och tryck på Läs.
-
Välj antingen Sänd eller Svara.
-
Skriv svaret och skicka det.
-
Om du inte tänker besvara en fråga:
-
Klicka på Avbryt sändning eller klicka en gång till på Svara, beroende på vilken typ av svar som ursprungligen valdes, för att stänga meddelanderutan Svara.
-
Klicka sedan på Markera som oläst, vilket placerar frågan i kön igen.
-
Använd moderatorvyer
Det finns tre moderatorvyer som du kan använda i moderatorfrågepanelen.
-
Populära De mest populära sända svaren baserat på moderatorernas och deltagarnas röster. Sända svar har en hjärtknapp (

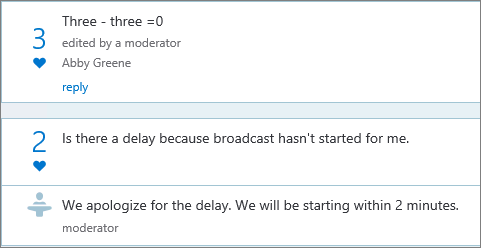
-
Alla Den här vyn visar alla frågor och svar, samt alla meddelanden.
-
Oläst Den här vyn visar endast olästa frågor.
Utse populära frågor
För att deltagarna inte ska ställa samma frågor fler gånger (och moderatorn även har färre frågor att gå igenom) kan moderatorn sända frågor till deltagarna utan att besvara dem. På så vis kan deltagarna se vilka frågor som har ställts och ”gilla” en fråga genom att klicka på hjärtknappen (
-
Moderatorn bedömer deltagarnas intresse för en fråga genom att övervaka antalet gilla-markeringar.
-
Moderatorn besvarar de populäraste frågorna eller skickar dem till presentatören.
-
När moderatorn får ett svar från presentatören kan moderatorn lägga till svaret som ett svar på frågan som sändes.
Stäng frågesessionen
När mötessändningen är slut kan moderatorn stänga frågesessionen. Det är också möjligt att tillfälligt stänga frågesessionen under mötet och öppna den igen senare.
-
Klicka på Stäng frågor och svar.
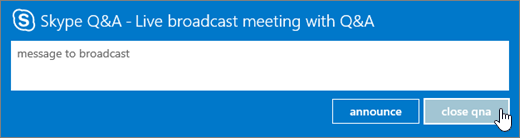
-
Frågesessionen är stängd för närvarande, men du kan öppna den på nytt genom att klicka på Öppna frågor och svar.
Exportera frågedata till en rapport i CSV-format
Alla frågor och svar kan hämtas i CSV-format. Frågefilen kan hämtas från sändningsportalen.
-
Klicka på mötet i portalen för Skype-mötessändning under Avslutade möten.
-
Klicka på Hämta frågerapport i rapportdelen.
Öppna CSV-filen i Microsoft Excel genom att klicka på Öppna.










