Obs!: Vi vill kunna erbjuda dig bästa möjliga supportinnehåll så fort som möjligt och på ditt språk. Den här sidan har översatts med hjälp av automatiserad översättning och kan innehålla grammatiska fel eller andra felaktigheter. Vår avsikt är att den här informationen ska vara användbar för dig. Vill du berätta för oss om informationen är till hjälp längst ned på sidan? Här är artikeln på engelska som referens.
Innan du kan lägga till en källhänvisning, en Citerade verk-lista eller en litteraturförteckning måste du lägga till en källa till dokumentet. En Citerade verk-lista är en lista över källor, vanligtvis i slutet av ett dokument, som du har hänvisat till (eller "citerat") i dokumentet. En Citerade verk-lista skiljer sig från en litteraturförteckning, som är en lista över källor som du använt när du skapade dokumentet. När du har lagt till källor kan du automatiskt generera en Citerade verk-lista eller en litteraturförteckning baserat på information om källan. Varje gång du skapar en ny källa sparas källinformationen på datorn. Du kan använda Källhanteraren för att hitta och återanvända alla källor som du har skapat, även i andra dokument.
Källhänvisningar är referenser inom parentes som infogas i texten. Källhänvisningar skiljer sig från fotnoter och slutkommentarer, som placeras längst ned på sidan eller i slutet av dokumentet. Källinformation som lagras i verktyget Källhänvisningar eller Källhanteraren kan användas för att skapa källhänvisningar, en Citerade verk-lista eller en litteraturförteckning. Du kan dock inte använda informationen i verktyget Källhänvisningar eller Källhanteraren för att skapa fotnoter och slutkommentarer.
Mer information om mallar för olika format, t.ex. formatet APA, finns på webbplatsen med mallar för Office för Mac.
Om du vill lägga till en källhänvisning i dokumentet klickar du först lägga till den källa som du använde.
-
På fliken referenser klickar du på pilen bredvid Litteraturförteckningsformat och klicka på det format du vill använda för citatet och källan. Samhällsvetenskapliga dokument använder till exempel vanligtvis MLA eller APA-format för citat och källor.
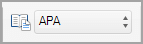
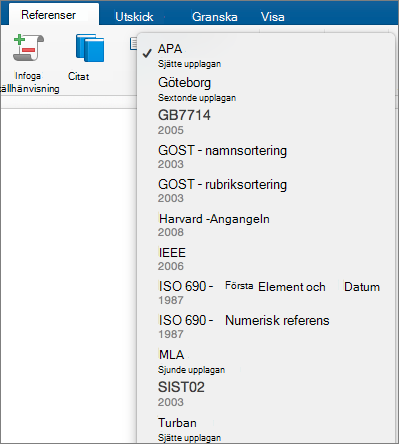
-
Klicka i slutet av den mening eller fras som du vill citera.
-
Klicka på Infoga källhänvisning på fliken Referenser.
-
Välj vilken typ av källa som du vill använda (till exempel en Bokavsnitt eller en webbplats) i dialogrutan Skapa källa bredvid Typ av källa.
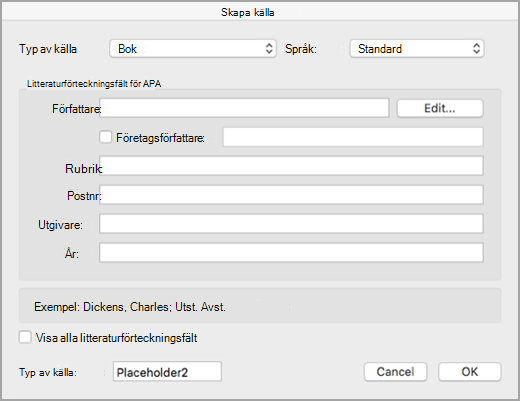
-
Ange uppgifterna för källan och klicka på OK. Källan läggs till som en källhänvisning på den valda platsen i dokumentet.
När du är klar med de här stegen läggs källhänvisningen till i listan över tillgängliga källhänvisningar. Nästa gång du vill hänvisa till samma källa behöver du inte fylla i alla uppgifter igen. Du infogar i stället bara källhänvisningen (följ anvisningarna i nästa avsnitt).
-
Om du behöver redigera en källa på fliken referenser, klicka på inställningsknappen i det nedre högra hörnet av fönstret källhänvisningarkällhänvisningar.
-
Klicka på Redigera källa.
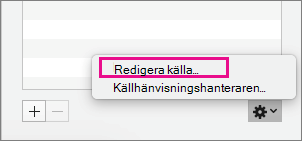
-
Gör de ändringar du vill i källan och klicka sedan på OK.
Om du vill hantera listan över källor på Källhänvisningshanteraren, och sedan lägga till, redigera eller ta bort källor i listan.
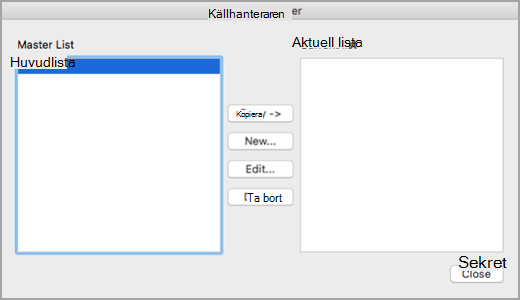
-
Klicka i slutet av den mening eller fras där du vill ange källa och klicka sedan på Källhänvisningar på fliken Referenser.

-
Dubbelklicka på den källhänvisning du vill lägga till i rutan Källhänvisningar till höger.
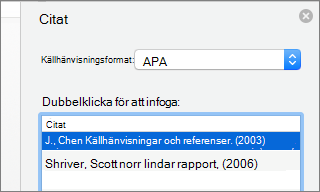
Du kan lägga till anpassade källhänvisning format, till exempel Vancouver du skapar litteraturförteckningar och referensmaterial som du vill använda förutom alternativen källhänvisning som ingår i Word som standard.
Det enklaste sättet är att hämta Litteraturförteckningsformat från källor, till exempel BibWord.
Du kan också skapa egna formatmallar genom att arbeta med XML-kod. Mer information finns i Skapa anpassade Litteraturförteckningsformat.
En Citerade verk-lista är en lista över alla verk som du hänvisar till (eller "citerar") i dokumentet, och används vanligtvis när du citerar källor i MLA-format. En Citerade verk-lista skiljer sig från en litteraturförteckning, som är en lista över verk som du använt när du forskade inför och skapade dokumentet.
-
Klicka på den plats i dokumentet där du vill att Citerade verk-listan eller litteraturförteckningen ska visas (vanligen i slutet av dokumentet efter en sidbrytning).
-
På fliken referenser klickar du på pilen bredvid litteraturförteckning och klicka sedan på litteraturförteckning eller Citerade verk.
Du kan ändra format på alla källhänvisningar som finns i ett dokuments Citerade verk-lista eller litteraturförteckning utan att redigera formatet på källhänvisningarna manuellt. Du kan till exempel ändra källhänvisningen från formatet APA till MLA.
-
Klicka på Utkast och sedan på Utskriftslayout på menyn Visa.
-
Källhänvisningar på fliken referenser.
-
Välj ett format i rutan källhänvisningar i listan källhänvisning formatmall.
Alla referenser i dokumentets litteraturförteckning ändras till det nya formatet.
Lägga till, redigera eller ta bort en uppgift
För att lägga till en källhänvisning, en Citerade verk-lista eller en litteraturförteckning i ett dokument ska du först lägga till en lista över de källor som du har använt.
Källhanteraren listar varje källa som någon gång har lagts in i datorn så att du kan återanvända dem i andra dokument. Det är till exempel praktiskt om du skriver uppsatser och rapporter som använder samma källor. Om du öppnar ett dokument som innehåller källhänvisningar visas deras källor under Aktuell lista. Alla källor som du har hänvisat till, antingen i tidigare dokument eller i det aktuella dokumentet, visas under Huvudlista.
-
På fliken Dokumentelement under Referenser klickar du på Hantera.
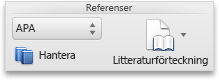
-
Klicka på

-
Klicka på Nytt.
-
Välj en källtyp på popup-menyn Typ av källa.
-
Fyll i så många fält du vill. Obligatoriska fält är markerade med en asterisk (*). Fälten innehåller den minsta information som måste du ha som källhänvisning.
Obs!: Du kan infoga citat även när du inte har alla publiceringsuppgifter. Om publiceringsinformation utelämnas infogas källhänvisningar som numrerade platshållare. Du kan redigera de källorna senare. Du måste ange all information som behövs för en källa innan du kan skapa en litteraturförteckning.
-
Klicka på OK när du är klar.
Den information om källan som du skrivit in visas i Aktuell lista och Huvudlista i Källhanteraren.
-
Om du vill lägga till flera källor upprepar du steg 3 till 6 nedan.
-
Klicka på Stäng.
Den information om källan som du skrivit in visas i Aktuell lista och i verktyget Källhänvisningar.
Du kan redigera en kalla direkt i dokumentet eller med verktyget Källhänvisningar. När du byter källa tillämpas ändringarna på alla förekomster av den källhänvisningen i hela dokumentet. Men om du gör en manuell ändring i en viss källhänvisning i dokumentet gäller endast de ändringarna för just den källhänvisningen. Dessutom uppdateras eller åsidosätts inte just den källhänvisningen när du uppdaterar källhänvisningar och litteraturförteckning.
-
På fliken Dokumentelement under Referenser klickar du på Hantera.
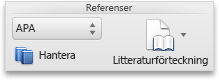
-
I listan Källhänvisningar dubbelklickar du på den källhänvisning du vill redigera.
-
Klicka på

-
Gör dina ändringar och klicka sedan på OK.
Om ett meddelande visas som frågar om du vill spara ändringarna i både huvudlistan och den aktuella listan klickar du på Nej för att endast ändra det aktuella dokumentet, eller så klickar du på Ja för att spara ändringarna i källan för källhänvisningen och använda den i andra dokument.
Innan du kan ta bort en källa från listan källhänvisningar måste du ta bort alla relaterade källhänvisningar.
-
I dokumentet tar du bort alla källhänvisningar som associeras med den källa du vill ta bort.
Tips: Du kan använda sökfältet för att söka efter källhänvisningar. I Sök-fältet

-
På fliken Dokumentelement under Referenser klickar du på Hantera.
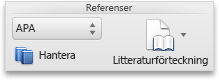
-
Klicka på

-
Klicka på den källa du vill ta bort i Aktuell lista, välj källan du vill ta bort och klicka sedan på Ta bort.
Källan visas nu bara i huvudlistan.
Obs!: Om knappen Ta bort inte är tillgänglig eller om det finns en bockmarkering bredvid källan i listan finns det fortfarande minst en relaterad källhänvisning i dokumentet. Ta bort alla återstående relaterade källhänvisningar i dokumentet och försök sedan ta bort källan igen.
-
Klicka på Stäng.
Den källa som du tog bort visas inte längre i listan Källhänvisningar.
Infoga, redigera eller ta bort en viss källhänvisning
Du kan infoga källhänvisningar från en lista över datakällor och göra ändringar i en viss källhänvisning
-
Klicka på den plats i dokumentet där du vill infoga källhänvisningen.
-
På fliken Dokumentelement under Referenser klickar du på Hantera.
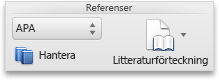
-
I listan Källhänvisningar dubbelklickar du på den källa du vill citera.
Källhänvisningen visas i dokumentet.
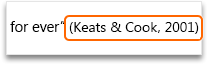
Använd det här alternativet för att göra egna ändringar i en källhänvisning och behålla möjligheten att uppdatera hänvisningen automatiskt.
Obs!: Ändringar som du gör genom att använda denna metod gäller endast för den här källhänvisningen.
-
Klicka var som helst mellan källhänvisningens parenteser. En ram visas runt källhänvisningen.
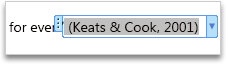
-
Klicka på pilen på ramen och klicka sedan på Redigera källhänvisning.
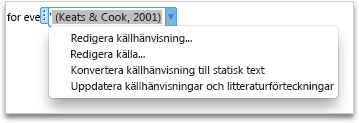
-
Lägg till sidnummer eller markera kryssrutan Författare, År eller Titel om du inte vill att informationen ska visas i källhänvisningen.
Om du vill ändra en viss källhänvisning manuellt kan du göra källhänvisningens text statisk och redigera källhänvisningen hur du vill. När du gör texten statisk kommer källhänvisningen inte längre att uppdateras automatiskt. Om du vill göra ändringar senare måste det göras manuellt.
-
Klicka var som helst mellan källhänvisningens parenteser. En ram visas runt källhänvisningen.
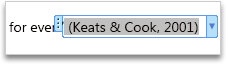
-
Klicka på pilen på ramen och klicka sedan på Konvertera källhänvisning till statisk text.
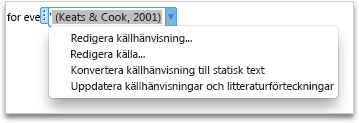
-
I dokumentet gör du ändringarna i källhänvisningen.
-
I dokumentet letar du upp den källhänvisning du vill ta bort.
Tips: Du kan använda sökfältet för att söka efter källhänvisningar. I Sök-fältet

-
Markera hela källhänvisningar, inklusive parenteser, och tryck sedan på DELETE.
Infoga eller redigera en citerade verk-lista eller en litteraturförteckning
En Citerade verk-lista är en lista över alla verk som du hänvisar till (eller "citerar") i dokumentet, och används vanligtvis när du citerar källor i MLA-format. En Citerade verk-lista skiljer sig från en litteraturförteckning, som är en lista över verk som du använt när du forskade inför och skapade dokumentet.
-
Klicka på den plats i dokumentet där du vill att Citerade verk-listan eller litteraturförteckningen ska visas (vanligen i slutet av dokumentet efter en sidbrytning).
-
På fliken Dokumentelement under Referenser, klicka på Litteraturförteckning och sedan på Litteraturförteckning eller Citerade verk.
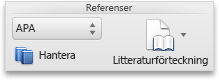
Du kan ändra format på alla källhänvisningar som finns i ett dokuments Citerade verk-lista eller litteraturförteckning utan att redigera formatet på källhänvisningarna manuellt. Du kan till exempel ändra källhänvisningen från formatet APA till MLA.
-
Klicka på Utkast och sedan på Utskriftslayout på menyn Visa.
-
På fliken Dokumentelement under Referenser klickar du på popup-menyn Litteraturförteckningsformat och sedan på det format du vill ändra litteraturförteckningens referenser till.
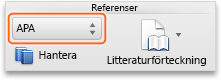
Alla referenser i dokumentets litteraturförteckning ändras till det nya formatet.
Om du lägger till nya källor till dokumentet efter att du infogat Citerade verk-listan eller litteraturförteckningen kan du uppdatera Citerade verk-listan eller litteraturförteckningen så att de inkluderar de nya källorna.
-
Klicka på en Citerade verk-lista eller en litteraturförteckning. En ram visas runt den.
-
Klicka på pilen på ramen och klicka sedan på Uppdatera källhänvisningar och litteraturförteckningar.

Word infogar en Citerade verk-lista eller en litteraturförteckning som ett fält. Fältets ram anger att den Citerade verk-listan eller litteraturförteckningen skapades automatiskt från källor i dokumentet. Med ramen kan du konvertera fältet till statisk text och redigera den som vilken annan text som helst.
Obs!: Om du konverterar en Citerade verk-lista eller en litteraturförteckning till statisk text kan du inte använda Word för att uppdatera den automatiskt. I stället måste du ta bort Citerade verk-listan eller litteraturförteckningen och sedan infoga en ny.
-
Klicka på en Citerade verk-lista eller en litteraturförteckning. En ram visas runt den.
-
Klicka på pilen på ramen och klicka sedan på Konvertera litteraturförteckning till statisk text.











