Du kan lägga till en kantlinje i en bild för ett extra designelement i presentationen. Det finns inte ett specifikt verktyg i PowerPoint för att lägga till en kantlinje, men det finns några olika sätt att utföra uppgiften: skapa en enkel kantlinje med hjälp av konturen på en form eller använd Bing-bildsökning för att söka efter och infoga en kantlinje.
Skapa en enkel kantlinje med hjälp av konturen på en form
-
Klicka på Infoga och sedan på den nedrullningsbara menyn Figurer .
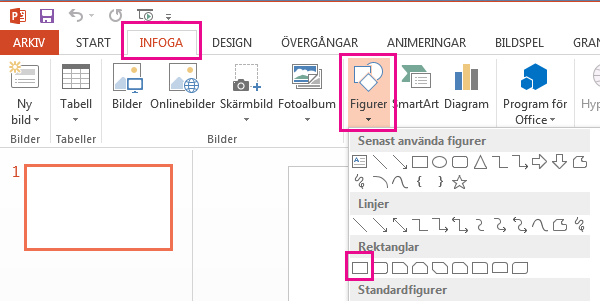
-
Välj en form i kategorin Rektanglar .
-
Om du vill rita formen till önskad storlek placerar du markören i det övre vänstra hörnet. Håll ned vänster musknapp och dra markören längst ned till höger.
(Fliken Format är tillgänglig i menyfliksområdet när du har markerat en form genom att klicka på den.)

-
Om du vill ta bort bakgrundsfärgen klickar du på Format och sedan på den nedrullningsbara menyn Figurfyllning . Klicka på Ingen fyllning.
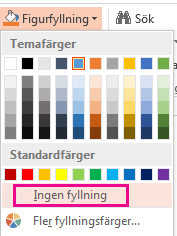
-
(Valfritt) Högerklicka på kantlinjen och välj Formatera figur. Använd panelen Formatera figur till höger för att justera kantlinjens utseende.
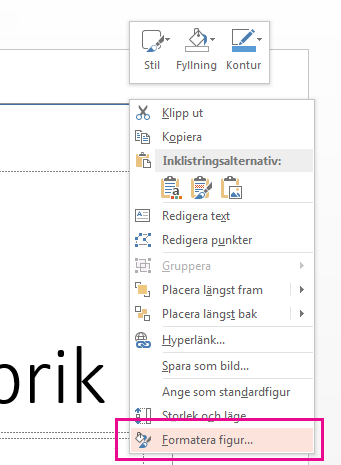
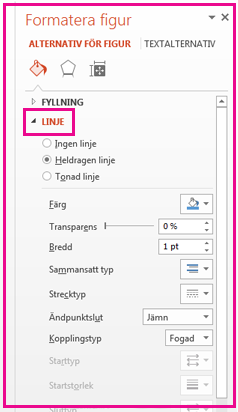
Använda Bing-bildsökning för att infoga en kantlinje
Du kan också söka efter en ny kantlinje som du kan använda i presentationen. PowerPoint använder en Bing-bildsökning för att hitta och ladda ned kantlinjer. Du kan söka efter nya kantlinjebilder om du är ansluten till Internet.
-
Klicka på Infoga > Onlinebilder på bilden där du vill lägga till en kantlinje.
-
Skriv en sökfras, till exempel kantlinjer eller kantlinjer för blommor i rutan Bing-bildsökning, och tryck på Retur.
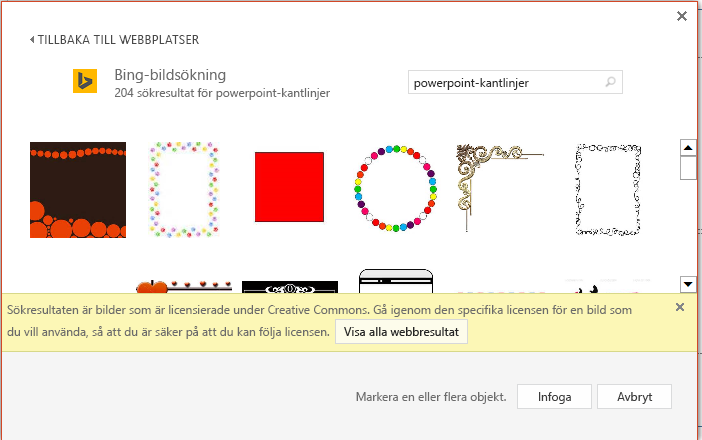
-
Välj en kantlinjebild och klicka på Infoga för att lägga till den i bilden.
Obs!: I sökresultatet för Bing-bilder visas bilder som är licensierade under Creative Commons. Mer information finns i Lägga till ClipArt i filen.
Se även
Skapa en enkel kantlinje med hjälp av konturen på en form
-
Markera den bild du vill använda och klicka på Infoga > Figurer > Rektangel.
Tips: Om du vill lägga till en kantlinje på alla bilder kan du redigera bildbakgrunden.
-
Klicka på bilden och dra för att rita en rektangel som är nästan lika stor som bilden.
-
Klicka på Formatfönstret på fliken Figurformat.

-
Klicka på Ingen fyllning under Fyllning i rutan Alternativ för figur.
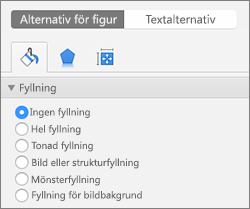
-
Välj färg och format under Linje i rutan Formatera figur.
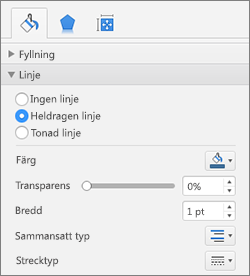
Använda Bing-bilder för att skapa en mer utarbetad kantlinje
-
Sök efter kantlinjer för bilder på Bing.
Viktigt!: Via Bing har du tillgång till tusentals Creative Commons-licensierade bilder på webben. Kom ihåg att du är ansvarig för att respektera andras egendom, inklusive upphovsrätt.
-
Ctrl+klicka på den bild du vill använda och ladda ned den genom att klicka på Spara bild som.
-
Klicka på Design > Formatera bakgrund i PowerPoint.

-
Klicka på Fyllning > Bild eller strukturfyllning i rutan Formatera bakgrund till höger.
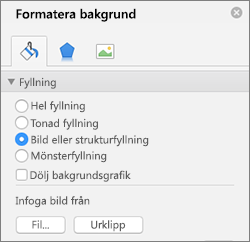
-
Under Infoga bild från klickar du på Arkiv, bläddrar till kantlinjen du laddade ned och klickar på Infoga.
-
Om bilden inte får plats i bilden ska du kontrollera att alla förskjutningsvärden i rutan Formatera bakgrund är inställda på noll procent (0 %).
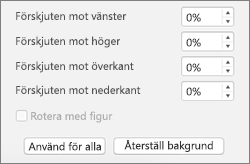
-
Om du vill använda kantlinjen för alla bilder klickar du på Använd för alla.
Se även
Flytta, rotera eller gruppera en bild, textruta eller ett annat objekt
Skapa en enkel kantlinje med hjälp av konturen på en form
-
Klicka på Infoga och sedan på den nedrullningsbara menyn Figurer .
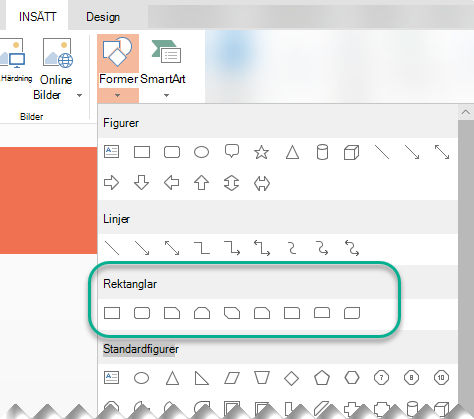
-
Välj en form i kategorin Rektanglar .
-
En liten standardrektangel ritas på bilden.
-
Om du vill ta bort färgen i figuren väljer du fliken Format och sedan den nedrullningsbara menyn Figurfyllning . Klicka på Ingen fyllning.
(Fliken Format är tillgänglig i menyfliksområdet när du har markerat en form genom att klicka på den.)
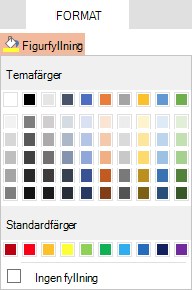
-
På fliken Format väljer du Kontur och väljer den färg du vill använda för kantlinjen.
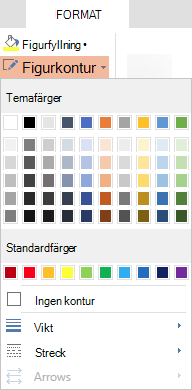
-
Välj Kontur igen. Använd alternativen Tjocklek och Streck längst ned på menyn för att välja linjetjocklek och linjeformat som du vill använda för kantlinjen.
-
Dra i handtagen på formen för att storleksanpassa och placera kantlinjen på bilden.
Använda Bing-bildsökning för att infoga en kantlinje
Du kan också söka efter en ny kantlinje som du kan använda i presentationen. PowerPoint använder en Bing-bildsökning för att hitta och ladda ned kantlinjer. Du kan söka efter nya kantlinjebilder om du är ansluten till Internet.
-
Klicka på Infoga > Onlinebilder på bilden där du vill lägga till en kantlinje.
-
Skriv en sökfras, till exempel kantlinjer eller kantlinjer för blommor i rutan Bing-bildsökning, och tryck på Retur.
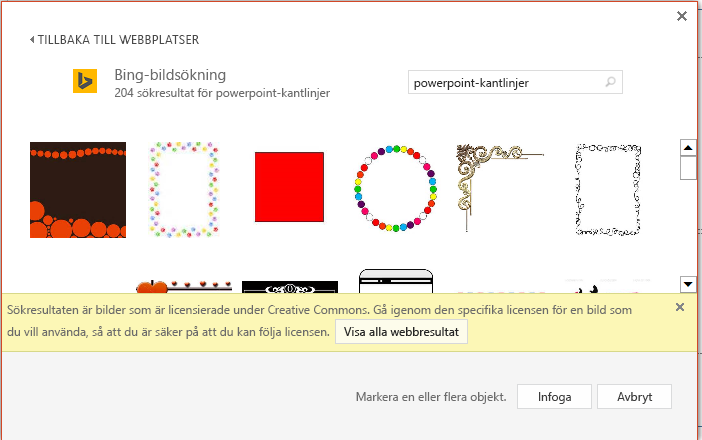
-
Välj en kantlinjebild och klicka på Infoga för att lägga till den i bilden.
Obs!: I sökresultatet för Bing-bilder visas bilder som är licensierade under Creative Commons. Mer information finns i Lägga till ClipArt i filen.










