Lägga till steg
Använd stegen för att dela upp dina större aktiviteter i mindre och mer inåtgärdade delar.
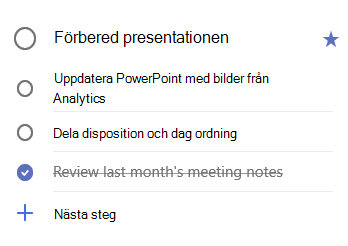
Så här lägger du till ett steg:
-
Klicka eller tryck på uppgiften för att öppna detaljvyn, Välj + Add Stepoch börja skriva nästa steg.
-
När du är klar väljer du E-nter på tangent bordet för att spara och stänga.
För att hålla dig à-spåret visar en räknare under varje aktivitets namn det totala antalet steg som aktiviteten innehåller och hur många som har utförts hittills.
Lägg till prioritet
Lägg till prioritet för dina uppgifter genom att där dina viktiga uppgifter i varje lista. När favoritmarkerade kan du Visa alla dina prioriterade uppgifter i den viktiga smarta listan. Du kan också sortera varje lista efter prioritet så att dina favoritmarkerade-uppgifter automatiskt flyttas högst upp i listan.
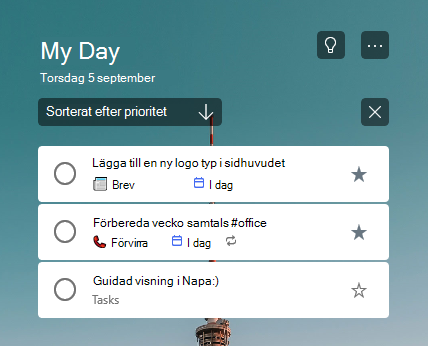
Lägga till anteckningar
Om du har ytterligare information som du vill lägga till i uppgiften kan du lägga till en anteckning. Välj uppgiften för att öppna detaljvyn och tryck eller klicka inuti anteckningen för att markera den. När du har valt kan du ange eventuell ytterligare information. När du är klar väljer du Spara eller klar.
Lägga till taggar
Håll dina uppgifter ordnade i olika listor genom att lägga till hashtagg (som #work eller #school) i dina uppgifters namn. Du kan lägga till taggar när du skapar uppgifter eller när du redigerar dem.
Du kan snabbt se alla uppgifter, anteckningar och steg som delar en tagg genom att markera taggen eller söka efter den i Sök fältet.
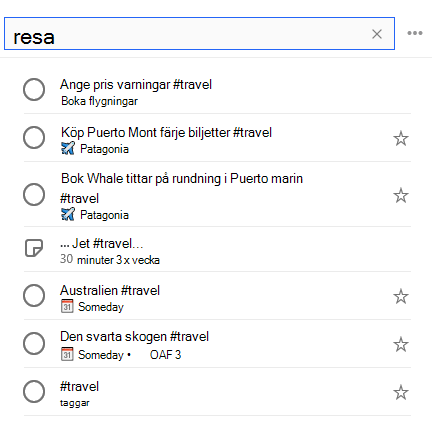
Lägga till anteckningar
Om du har ytterligare information som du vill lägga till i uppgiften kan du lägga till en anteckning. Välj uppgiften för att öppna detaljvyn och tryck eller klicka inuti anteckningen för att markera den. När du har valt kan du ange eventuell ytterligare information. När du är klar väljer du Spara eller klar.
Att göra stöd för RTF-formatering så att du kan skapa en numrerad lista eller använda fet, kursiv eller understruken formatering för dina anteckningar.
Tangentbordsgenvägar
|
Om du vill |
Trycker du på |
|---|---|
|
Använda fetstil på text |
Ctrl+F |
|
Använda kursiv stil för text |
Ctrl+K |
|
Stryka under formatering för text |
Ctrl+U |
Det här alternativet är för närvarande bara tillgängligt för webben.
Lägga till kategorier
Om du använder Outlook och vill ordna dina uppgifter kan du kategorisera aktiviteterna och visa dem i listorna i att göra. Du kan kategorisera uppgifter med samma uppsättning kategorier som du använder i Outlook.
Om du vill tilldela en kategori till en aktivitet markerar du aktiviteten, väljer Välj en kategorioch väljer kategorin som du vill använda. Du kan tilldela flera kategorier till en aktivitet.
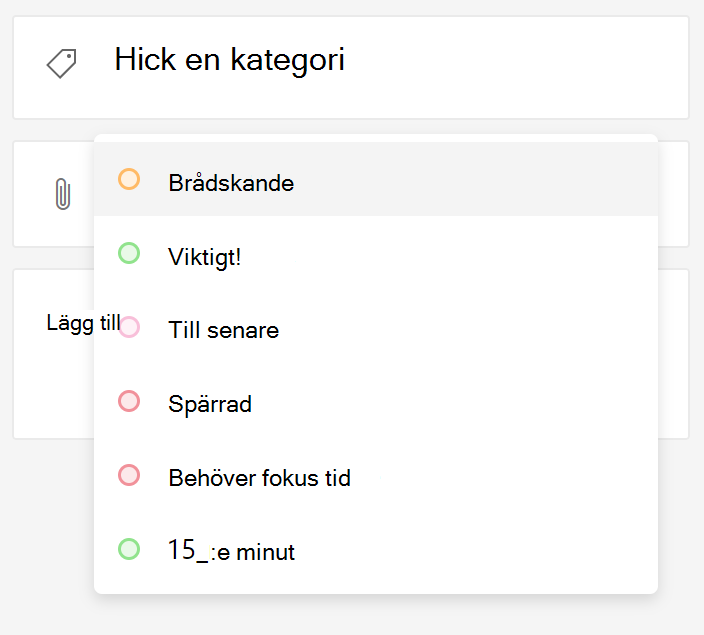
Alla kategorier som du har använt för en aktivitet visas i listvyn.

Om du vill ta bort en kategori väljer du X på kategori etiketten eller flyttar markören till kategori markeringen och tar bort den.

Du kan skapa nya kategorier i Outlook. Lär dig mer om hur du skapar och redigerar kategorier i Outlook.
Kategorier för uppgifter från flaggat e-postmeddelande
Uppgifter som skapats från e-post som du har flaggat från och med april 27, får 2020 samma kategorier som för det e-postmeddelande som du har markerat. De kategorierna synkroniserar med uppgifter och e-post, så du behöver bara ändra en kategori på en plats så att den kan uppdateras i den andra.
Uppgifter som skapats från e-post som du har flaggat före april 27, uppdaterar 2020 inte för att visa kategorierna i sin källa. Du kan uppdatera dem med kategorierna i sin källa via e-post genom att Avflagga och flagga e-postmeddelandet. Om du tilldelar nya kategorier i att göra, skriver de över kategorierna för aktivitetens länkade e-postadress.










