Lägg till text i publikationen genom att infoga en textruta först. De flesta mallarna innehåller textrutor som du kan fylla i, men du kan även infoga egna textrutor.
Steg 1: Infoga en textruta
-
Klicka på Start > Rita textruta och dra markören, som ser ut som ett kors, så att du ritar en ruta där du vill ha text.
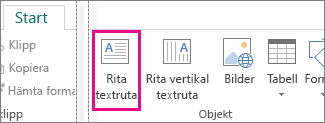
-
Skriv text i textrutan.
Om texten du skriver är för lång för textrutan kan du göra textrutan större, eller länka den till en annan textruta.
Sedan: Länka textrutorna
Du kan länka textrutorna så att texten flödar från en ruta till en annan.
-
När en textruta har för mycket text visas en liten ruta med punkter nere till höger i textrutan.
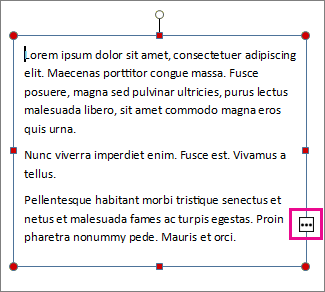
-
Skapa en ny textruta.
-
Om du klickar på spillområdesindikatorn blir markören till en kanna.

-
Flytta till den nya textrutan och klicka.
Texten som inte fick plats visas i den nya textrutan.
Hädanefter kommer ny text som läggs till att flöda från den ena rutan till den andra. Om utrymmet i den andra rutan tar slut kan du länka till ytterligare en textruta så att texten flödar mellan alla tre rutorna.
Att lägga till ny text i en publikation är en process i två steg:
-
Skapa en ny textruta som innehåller texten.
-
Skriv den text du vill ha.
Textrutor är oberoende element, precis som bilder, så du kan:
-
Placera en textruta var som helst på en sida och flytta runt den när som helst.
-
Gör en textruta till den storlek du vill och ändra dess storlek när du vill.
-
Formatera texten i en textruta som röd, 24-punkts Verdana och i en annan som svart Times Roman med 10 siffror.
-
Placera en orange linje runt en textruta och ge den en grön bakgrundsfärg medan alla andra textrutor på sidan inte har några linjer runt sig och vita bakgrunder.
-
Dela upp en textruta i kolumner.
-
Koppla ihop textrutor, även textrutor på olika sidor, så att texten flödar automatiskt från den ena till den andra.
Ta en titt på den första sidan i det här nyhetsbrevet, till exempel hur flexibla textrutor kan vara.
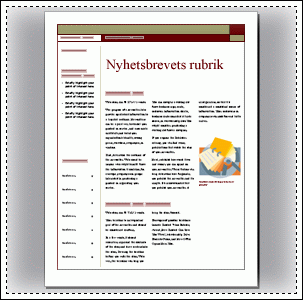
Den här sidan innehåller bara 16 oberoende textrutor, inklusive problemnummer, datum, rubrik, innehållsförteckning, artikelrubriker och bildtext.
Så här lägger du till ny text på en sida:
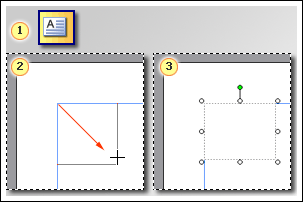



Tips:
-
Om du vill formatera text markerar du texten. Klicka på:
-
Teckensnitt för att ändra teckensnitt, teckenstorlek, teckenfärg eller stil.
-
Stycke för att ändra justering, indrag, radavstånd samt rad- och styckebrytningar.
-
Punkter och numrering för att lägga till eller ändra format på punkter och numrering.
-
-
Om du vill formatera en textruta klickar du på den. Klicka på Textruta på Format-menyn.










